ワイヤレスマウスをラップトップに接続するにはどうすればよいですか
「ワイヤレス マウスをラップトップに接続する方法」に関する記事へようこそ。ラップトップでワイヤレス マウスを使用することの利便性と柔軟性について疑問に思ったことがあるなら、ここが正しい場所です。 このガイドでは、ワイヤレス マウスをラップトップに接続するためのシンプルで簡単な手順を説明し、シームレスで手間のかからないコンピューティング エクスペリエンスを楽しむことができます。 ワークスペースを最適化したい技術愛好家でも、ワイヤレス テクノロジーの素晴らしさを探求したい初心者でも、この記事を読んで、ワイヤレス マウスをラップトップに簡単に接続するためのさまざまな方法とトラブルシューティングのヒントを見つけてください。
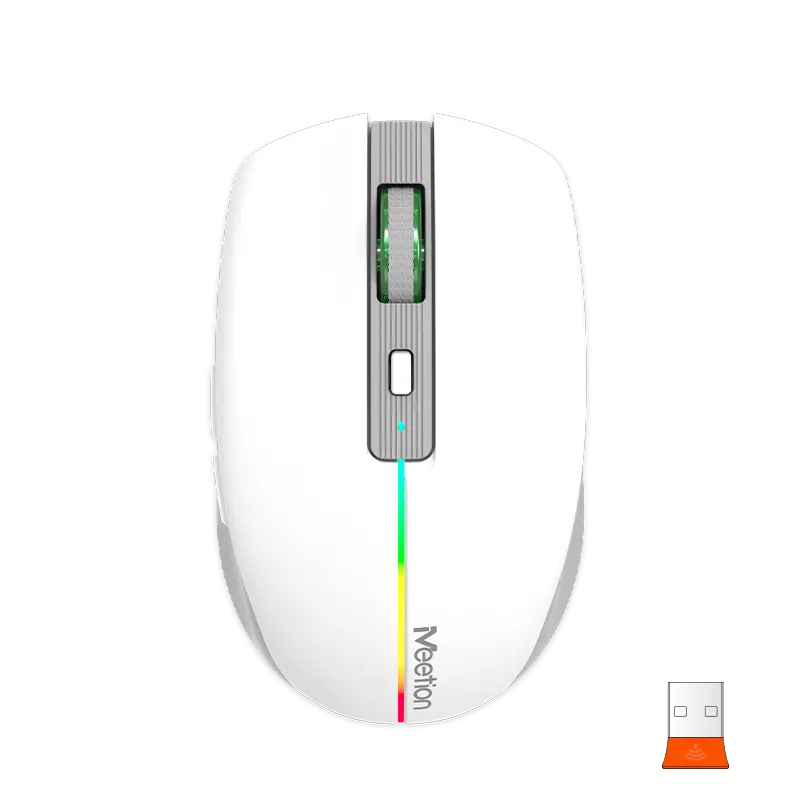
- ラップトップへのワイヤレスマウスの接続の概要
ワイヤレスマウスをラップトップに接続するには
今日の世界では、テクノロジーが急速に進化し続けています。 近年の最も顕著な発展の 1 つは、ワイヤレス デバイスの台頭です。 ケーブルが絡まり、有線周辺機器の動きが制限される時代は終わりました。 ワイヤレスマウスはその利便性と使いやすさから人気を集めています。 ワイヤレス マウスをラップトップに接続する方法を疑問に思っている場合は、ここが正しい場所です。 この記事では、そのプロセスを段階的に説明します。
まず、すべてのラップトップにワイヤレス機能が搭載されているわけではないことに注意することが重要です。 したがって、ワイヤレス マウスを接続する前に、ラップトップに Bluetooth または USB レシーバーが搭載されていることを確認してください。 これにより、ラップトップがワイヤレス マウスと通信できるようになります。
ラップトップに Bluetooth が搭載されている場合、ワイヤレス マウスの接続プロセスは比較的簡単です。 まず、ラップトップの Bluetooth をオンにします。 使用しているオペレーティング システムによっては、このオプションは設定にある場合もあれば、タスクバーやシステム トレイから簡単にアクセスできる場合もあります。 Bluetooth が有効になると、ワイヤレス マウスをペアリング モードにすることができます。 これは通常、マウスの底部にあるペアリング ボタンを押し続けることによって行われます。 このボタンの正確な位置は、ワイヤレス マウスのブランドやモデルによって異なる場合があります。
ワイヤレス マウスのペアリング モードをアクティブにすると、ラップトップは利用可能なデバイスのリストでマウスを検出するはずです。 マウスの名前をクリックして、ペアリング プロセスを開始します。 場合によっては、ラップトップでペアリング コードの入力を求められる場合があります。 このコードは通常、マウスのユーザー マニュアルに記載されています。 ペアリングが成功すると、ワイヤレス マウスがラップトップに接続され、すぐに使用できるようになります。
Bluetooth 機能のないラップトップの場合、ワイヤレス マウスを接続するには USB レシーバーが必要です。 ほとんどのワイヤレス マウスには、小型のドングルの形をした USB レシーバーが付属しています。 レシーバーをラップトップの利用可能な USB ポートに挿入します。 挿入すると、ラップトップはレシーバーを自動的に検出し、必要なドライバーをインストールします。
ドライバーがインストールされると、ワイヤレス マウスが使用できるようになります。 一部のマウスでは、マウスのボタンを使用してペアリング モードをアクティブにする、またはボタンの組み合わせを押すなど、追加の手順が必要な場合があります。 マウスに付属のユーザーマニュアルを参照して、正しい手順に従っていることを確認してください。
Meetion はコンピュータ周辺機器の世界で信頼できる名前であり、すべてのユーザーのニーズを満たすように設計された幅広いワイヤレス マウスを提供しています。 最先端のテクノロジーと人間工学に基づいたデザインにより、Meetion ワイヤレス マウスはスムーズで快適なユーザー エクスペリエンスを提供します。 Meetion ワイヤレス マウスをラップトップに接続して、ワイヤレス コンピューティングの自由を体験してください。
結論として、ワイヤレス マウスをラップトップに接続することは、コンピューティング エクスペリエンスを向上させる簡単なプロセスです。 ラップトップに Bluetooth が搭載されているか、USB レシーバーが必要かにかかわらず、手順は簡単です。 ワイヤレス マウスを使用すると、モビリティが向上し、作業スペースがすっきりし、利便性が向上します。 それで、なぜ待つのでしょうか? Meetion ワイヤレス マウスを手に入れて、生産性を次のレベルに引き上げましょう。
- ワイヤレスマウスとラップトップをペアリングするためのステップバイステップガイド
ワイヤレスマウスとラップトップをペアリングするためのステップバイステップガイド
- ワイヤレス マウスをラップトップに接続するための包括的なチュートリアル
進化し続けるテクノロジーの世界では、その利便性と手間のかからない使用のため、ワイヤレス デバイスの人気が高まっています。 そのようなデバイスの 1 つがワイヤレス マウスです。これにより、可動性が向上し、絡まったワイヤが不要になります。 この記事は、ワイヤレス マウスをラップトップに接続し、スムーズで効率的なペアリング プロセスを確保するためのステップバイステップ ガイドを提供することを目的としています。
ペアリングプロセスの準備:
詳細な手順を詳しく説明する前に、ワイヤレス マウスを正常にペアリングするために必要なものがすべて揃っていることを確認することが重要です。 まず、ワイヤレス マウスが機能していることを確認します。 高度な機能と信頼性の高いパフォーマンスを備えた Meetion ワイヤレス マウスをお勧めします。 幅広いオプションと優れた精度を備えた Meetion ワイヤレス マウスは、ラップトップと組み合わせるのに理想的な選択肢です。 さらに、ラップトップの Bluetooth がオンになっていて、正しく機能していることを確認してください。
ステップ 1: ワイヤレスマウスをアクティブにする
ペアリング プロセスを開始するには、ワイヤレス マウスの電源が入っており、接続の準備ができていることを確認してください。 ほとんどのワイヤレス マウスには、デバイスの底部または側面にオン/オフ スイッチがあります。 スイッチを「オン」の位置にスライドさせ、マウスに電力が供給されていることを再確認します。できれば小さな LED ライトが点灯することで示されます。
ステップ 2: ラップトップの Bluetooth 設定にアクセスする
次に、ラップトップの Bluetooth 設定にアクセスする必要があります。 [スタート] メニューをクリックするか、キーボードの Windows キーを押して、システム設定に移動します。 Bluetooth オプションを見つけてクリックし、Bluetooth 設定を開きます。
ステップ 3: Bluetooth を有効にする
Bluetooth 設定を開いたら、ラップトップで Bluetooth が有効になっていることを確認します。 そうでない場合は、スイッチを「オン」の位置に切り替えます。 この手順は、ラップトップが他の Bluetooth 対応デバイスを検索して接続できるようにするため、非常に重要です。
ステップ 4: デバイスのペアリング
Bluetooth を有効にしたら、ペアリング プロセスを開始できます。 ラップトップで、「デバイスの追加」または「新しいデバイスのペアリング」オプションをクリックします。ラップトップは、ワイヤレス マウスなどの近くの Bluetooth デバイスの検索を開始します。
ステップ 5: マウスをペアリング モードにする
ラップトップがデバイスを検索している間、ワイヤレス マウスをペアリング モードにします。 このモードはモデルによって異なる場合がありますが、通常は、LED ライトが高速で点滅し始めるまで、マウスの特定のボタンを押し続ける必要があります。 この点滅は、マウスが検出可能になり、ペアリングの準備ができたことを示します。
ステップ 6: 選択して接続する
ラップトップがワイヤレス マウスを検出すると、利用可能なデバイスのリストに表示されます。 マウスの名前をクリックして選択し、ペアリング プロセスを開始します。 ラップトップはワイヤレス マウスとの接続を確立します。
ステップ 7: ペアリングの成功
ペアリングが成功すると、ラップトップに確認メッセージが表示されます。 この時点で、ワイヤレス マウスが接続され、使用できるようになります。 画面上でカーソルを移動してテストし、スムーズに機能することを確認します。
ワイヤレス マウスとラップトップのペアリングは、次の段階的な手順に従えば、比較的簡単なプロセスです。 Meetion ワイヤレス マウスは、ラップトップに接続する際に優れた互換性と信頼性を提供し、シームレスなユーザー エクスペリエンスを保証します。 Bluetooth を有効にし、マウスをペアリング モードにして、ラップトップの設定でデバイスを選択すると、ワイヤレス マウスをラップトップに簡単に接続できます。 ワイヤレス マウスの利便性により、快適性の向上、モビリティの向上、生産性の向上をお楽しみください。
- ワイヤレスマウス接続時の一般的な問題のトラブルシューティング
ワイヤレス マウス接続時の一般的な問題のトラブルシューティング
ワイヤレス マウスはラップトップ ユーザーにとって不可欠なアクセサリとなっており、利便性と自由な動きを提供します。 ただし、これらのデバイスをラップトップに接続するのは困難な作業となる場合があり、多くのユーザーにとってフラストレーションや混乱につながることがあります。 この記事では、ワイヤレス マウスをラップトップに接続するときに直面する一般的な問題について詳しく説明し、これらの障害を克服するのに役立つトラブルシューティング ソリューションを提供します。
Meetion では、ワイヤレス マウスとラップトップ間のシームレスな接続の重要性を理解しています。 私たちは、お客様のコンピューティング体験を向上させる革新的なソリューションを提供するよう努めています。 発生する可能性のある一般的な問題のいくつかについて説明し、それらを効果的にトラブルシューティングするのに役立ちます。
1. 非互換性: ワイヤレス マウスをラップトップに接続するときにユーザーが直面する主な問題の 1 つは、非互換性です。 マウスのモデルやブランドが異なると、ラップトップとの特定の互換性要件がある場合があります。 ラップトップとワイヤレス マウスの両方が相互に互換性があることを確認してください。 互換性情報については、メーカーの Web サイトまたは製品ドキュメントをご確認ください。
2. ドライバーが古いか欠落している: もう 1 つの一般的な問題は、マウス ドライバーが古いか欠落していることです。 場合によっては、ラップトップのオペレーティング システムがワイヤレス マウスに必要なドライバーを自動的に認識してインストールできないことがあります。 製造元の Web サイトにアクセスし、ワイヤレス マウスの最新ドライバーをダウンロードします。 ラップトップにインストールすると、互換性と最適なパフォーマンスが保証されます。
3. バッテリー低下と接続性: ワイヤレス マウスが動作しない場合、トラブルシューティングの最初の手順はバッテリーを確認することです。 バッテリー残量が少ないと、接続の問題が発生することがよくあります。 電池を新しいものと交換し、マウスをラップトップに再接続します。 マウスとレシーバーが範囲内にあり、接続を妨げる障害物がないことを確認してください。
4. 干渉: 他のワイヤレス デバイスからの干渉により、ラップトップとワイヤレス マウスの間の接続が中断される可能性があります。 干渉を最小限に抑えるために、他のワイヤレス デバイスをラップトップやマウスの近くから遠ざけます。 また、コードレス電話、ルーター、またはワイヤレス信号を発するその他のデバイスの近くでワイヤレス マウスを使用しないでください。
5. USB ポートとレシーバーの障害: USB ポートまたはレシーバーの障害も、ワイヤレス マウスが機能しない原因となる可能性があります。 レシーバーをラップトップの別の USB ポートに接続してみてください。 それでもマウスが動作しない場合は、別のコンピューターでレシーバーをテストして、故障しているかどうかを確認します。 レシーバーに問題がある場合は、メーカーに連絡して交換してください。
6. ソフトウェアの競合: 場合によっては、競合するソフトウェアがワイヤレス マウスの適切な機能を妨げる可能性があります。 これをトラブルシューティングするには、ラップトップをセーフ モードで起動し、マウスが正しく動作するかどうかを確認します。 存在する場合は、競合するプログラムが問題を引き起こしている可能性があります。 ラップトップを再起動し、競合の原因となっている可能性のある不要なプログラムやウイルス対策ソフトウェアを無効にします。
7. マウスとラップトップのリセット: ワイヤレス マウスとラップトップの両方をリセットすると、接続の問題が解決される場合があります。 ラップトップの電源を切り、マウスから電池を取り外し、レシーバーを取り外します。 すべてを再接続する前に、数分待ってください。 ラップトップの電源を入れ、新しい電池をマウスに挿入します。 マウスを再度接続して、問題が解決したかどうかを確認してください。
結論として、ワイヤレス マウスをラップトップに接続する際の一般的な問題のトラブルシューティングは、イライラする可能性があります。 ただし、適切なトラブルシューティング手順を実行すれば、ほとんどの問題は簡単に解決できます。 互換性の確認、ドライバーの更新、バッテリー残量の確認、干渉の最小化、USB ポートのテスト、ソフトウェアの競合の解決、デバイスのリセットの検討を行います。 これらのトラブルシューティング戦略に従うことで、ワイヤレス マウスとラップトップ間のスムーズで手間のかからない接続を楽しむことができます。 Meetion では、ワイヤレス マウスのあらゆるニーズに対応する、信頼性が高く使いやすいソリューションを提供することに専念していることを忘れないでください。
- ワイヤレスマウスの高度な機能と設定を調べる
ワイヤレスマウスは、その利便性と使いやすさによりますます人気が高まっています。 自由な動きを提供し、ワイヤーのもつれの煩わしさを解消します。 ただし、多くのユーザーは、ワイヤレス マウスの全体的なエクスペリエンスを向上させる高度な機能や設定を知らない可能性があります。 この記事では、デバイスを最大限に活用できるよう、ワイヤレス マウスの高度な機能と設定について説明します。
Meetion は、ワイヤレス マウスのトップ ブランドであり、さまざまなニーズや好みに応える幅広い製品を提供しています。 ゲーマー、プロフェッショナル、または一般ユーザーであっても、Meetion にはあなたに合ったワイヤレス マウスがあります。 Meetion のワイヤレス マウスが提供する高度な機能と設定を理解して活用することで、生産性、ゲーム パフォーマンス、全体的なユーザー エクスペリエンスを向上させることができます。
Meetion のワイヤレス マウスの高度な機能の 1 つは、調整可能な DPI (1 インチあたりのドット数) 設定です。 DPI は、マウス カーソルの動きの感度を指します。 DPI 設定を高くするとカーソルの移動が速くなり、DPI 設定を低くすると精度が高くなります。 ニーズに基づいて DPI 設定を調整できると、ゲームやプロの仕事に大きな影響を与えることができます。 Meetion のワイヤレス マウスを使用すると、専用のボタンまたはソフトウェアを使用して、異なる DPI 設定を簡単に切り替えることができます。
もう 1 つの高度な機能は、プログラム可能なボタンです。 Meetion のワイヤレス マウスには、さまざまなタスクを実行するためにカスタマイズできる追加のボタンが付属していることがよくあります。 これらのボタンは、アプリケーションを開く、Web ページ内の移動、複雑なマクロの実行などの特定の機能を実行するようにプログラムできます。 これらのプログラム可能なボタンに頻繁に使用するコマンドを割り当てることで、ワークフローを合理化し、効率を向上させることができます。
さらに、Meetion のワイヤレス マウスの多くは、付属のソフトウェアを通じてカスタマイズ オプションを提供しています。 このソフトウェアを使用すると、マウスの感度、ボタンのマッピング、照明効果などを含むさまざまな設定をカスタマイズできます。 このソフトウェアを活用すると、マウスの動作を好みに合わせて調整し、真にパーソナライズされたエクスペリエンスを作成できます。
これらの機能に加えて、Meetion のワイヤレス マウスには、高精度の光学センサーや調整可能なポーリング レートなどの高度な追跡技術が組み込まれていることがよくあります。 これらのテクノロジーにより、正確かつスムーズなトラッキングが保証され、カーソルの遅延が最小限に抑えられ、応答性が向上します。 正確な照準を必要とするゲームをプレイしている場合でも、複雑な設計タスクに取り組んでいる場合でも、これらの高度なトラッキング機能により、全体的なコントロールと精度が向上します。
さらに、Meetion のワイヤレス マウスは人間工学を念頭に置いて設計されています。 快適でカスタマイズ可能な形状、質感のあるグリップ、耐久性のある素材が特徴で、長時間使用しても快適で安全なグリップを提供します。 人間工学に基づいたデザインにより、快適性が向上するだけでなく、手根管症候群などの反復疲労損傷のリスクも軽減されます。
ワイヤレスマウスをラップトップに接続するには、次の手順に従ってください。:
1. ラップトップに Bluetooth 機能またはワイヤレス接続用の USB レシーバーが搭載されていることを確認してください。
2. ワイヤレス マウスの電源をオンにし、製造元が提供する手順に従って検出可能にします。
3. ラップトップで Bluetooth 設定に移動するか、USB レシーバーを挿入します。
4. 利用可能なデバイスを検索し、リストからワイヤレス マウスを選択します。
5. 追加のプロンプトまたは指示に従って、ペアリング プロセスを完了します。
ペアリングが成功すると、ワイヤレスマウスが使用できるようになります。
結論として、ワイヤレス マウスは柔軟性と自由な動きを提供するため、ラップトップ ユーザーにとって優れた選択肢となります。 ワイヤレス マウスの信頼できるブランドである Meetion は、全体的なユーザー エクスペリエンスを向上させる高度な機能と設定を提供します。 調整可能な DPI 設定、プログラム可能なボタン、カスタマイズ オプション、高度なトラッキング テクノロジー、人間工学に基づいたデザインを活用することで、生産性、ゲーム パフォーマンス、快適さを最適化できます。 Meetion のワイヤレス マウスを使用すると、ラップトップへの接続がシンプルでシームレスなプロセスとなり、手間をかけずにワイヤレス テクノロジーのメリットを享受できます。
- シームレスなワイヤレス マウス接続エクスペリエンスのための結論と最後のヒント
およびシームレスなワイヤレス マウス接続エクスペリエンスのための最後のヒント
今日のペースの速いテクノロジーの世界では、ワイヤレス デバイスの利便性を過小評価することはできません。 そのようなデバイスの 1 つがワイヤレス マウスです。これは、ラップトップでの作業中に手間のかからない、すっきりとしたエクスペリエンスを提供します。 この記事では、ワイヤレス マウスをラップトップに接続するためのさまざまな手順について説明しましたが、最後にまとめて、シームレスなワイヤレス マウス接続エクスペリエンスに関する最後のヒントをいくつか提供します。
まず、ワイヤレス マウスをラップトップに接続する手順をまとめてみましょう。 通常、このプロセスには次のことが含まれます:
1. 互換性を確認する: ラップトップにワイヤレス デバイスのサポートが組み込まれているか、レシーバー用の USB ポートがあることを確認します。
2. 電池を挿入する: ワイヤレス マウスの電池収納部を開き、メーカーの指示に従って必要な電池を挿入します。
3. レシーバーを接続する: ワイヤレス マウスに付属の USB レシーバーを見つけ、ラップトップの利用可能な USB ポートに挿入します。 場合によっては、レシーバーがマウスと事前にペアリングされている場合もありますが、接続を確立するためにレシーバーやマウスのボタンを押す必要がある場合もあります。
4. マウスの電源をオンにする: マウスにオン/オフ スイッチがある場合は、それをオンの位置に切り替えます。 それ以外の場合は、電池が正しく挿入されていれば、マウスの任意のボタンを押すとアクティブになります。
5. ドライバーのインストール (必要な場合): ほとんどのワイヤレス マウスは「プラグ アンド プレイ」です。つまり、追加のドライバーは必要ありません。 ただし、場合によっては、製造元が提供する特定のドライバーまたはソフトウェアのインストールが必要になる場合があります。
これらの手順を正常に完了すると、ワイヤレス マウスを使用できるようになります。 ただし、シームレスなエクスペリエンスを確保するために、最後のヒントをいくつか紹介します。:
1. 適切な距離を維持する: マウスがレシーバーの指定された動作範囲内にあることを確認してください。 範囲を超えると遅延や接続の切断が発生する可能性があります。
2. 干渉を避ける: Wi-Fi ルーター、コードレス電話、Bluetooth デバイスなど、干渉を引き起こす可能性のある他のデバイスからワイヤレス マウスを遠ざけてください。 これらによりワイヤレス信号が中断され、接続不良が発生する可能性があります。
3. マウスとレシーバーを掃除する: ほこりや破片が接続を妨げないように、マウスとレシーバーを定期的に掃除してください。 柔らかい布または綿棒を使用して、センサーと USB ポートを掃除します。
4. 電池を交換する: パフォーマンスの低下に気付いたり、マウスが動作しなくなったりした場合は、電池残量が低下している可能性があります。 最適な接続を維持するために、バッテリーを新しいものと交換してください。
5. ドライバーとファームウェアを更新する: マウスのドライバーまたはファームウェアの更新を定期的に確認してください。 これにより、最新のオペレーティング システムとの互換性が保証され、潜在的なバグや接続の問題が修正されます。
6. チャンネルを変更してみる: 一部のワイヤレス マウスは、異なる無線周波数またはチャンネルで動作します。 干渉や接続の弱さが発生した場合は、マウスとレシーバーの両方のチャネル設定を混雑の少ない周波数に変更してみてください。
これらのヒントに従うことで、ワイヤレス マウスのエクスペリエンスを向上させ、中断のない生産性を楽しむことができます。 各マウスの接続プロセスには若干の違いがある可能性があるため、正確なガイダンスについては常に製造元の説明書を参照してください。
結論として、ワイヤレス マウスをラップトップに接続するプロセスは非常に簡単です。 適切な準備をし、前述の手順に従えば、ワイヤレス マウスが提供する自由さと利便性を楽しむことができます。 提供された最後のヒントを実装することで、シームレスな接続をさらに確保し、生産性を最大化することができます。 さあ、ワイヤレス マウスを接続して、毎日のコンピューティング タスクにもたらす利便性と効率性を体験してください。
結論
1. 簡単さと利便性: ワイヤレス マウスをラップトップに接続する簡単なプロセスにより、生産性と使いやすさが大幅に向上します。 コードやケーブルの必要性を排除することで、ワイヤレス マウスはシームレスな接続を提供し、制限なく仕事や遊びを行うことができます。 この簡単なセットアップは、テクノロジーの進歩と、私たちの生活をよりシンプルにするための継続的な努力の証です。
2. 柔軟性の向上: ワイヤレス マウスを使用すると、離れた場所からでもラップトップを自由に制御できます。 スライドショーを表示している場合でも、ゲームをプレイしている場合でも、単に Web を閲覧している場合でも、拘束されることなく快適に座ってラップトップを操作できます。 この新たな柔軟性により、全体的なエクスペリエンスが向上し、コンピューティング タスクが楽で楽しく感じられるようになります。
3. 人間工学に基づいた利点: ワイヤレス マウスは人間工学を念頭に置いて設計されており、有線マウスと比べてより快適で自然なグリップを提供します。 幅広いオプションが利用できるため、手の大きさや握り方に最適なワイヤレス マウスを選択でき、疲労、手首の痛み、反復疲労による損傷のリスクを軽減できます。 この小さな調整が、長期的な健康と幸福に大きな影響を与える可能性があります。
4. 無限のカスタマイズ: 多くのワイヤレス マウスには追加機能とカスタマイズ可能なボタンが装備されており、独自のニーズや好みに合わせてマウスをカスタマイズできます。 カーソルの感度の調整からショートカットやマクロの割り当てまで、マウスをカスタマイズしてワークフローを最適化できます。 このレベルのカスタマイズにより、ワイヤレス マウスが手の延長となり、ラップトップを正確かつ効率的に操作できるようになります。
結論として、ワイヤレス マウスをラップトップに接続すると、利便性、柔軟性、カスタマイズのまったく新しい世界が開かれます。 コードやケーブルの制限に縛られずに仕事や遊びを自由に行えると同時に、人間工学に基づいた快適な体験を促進します。 テクノロジーが進化し続けるにつれて、ワイヤレス マウスは、生産性の向上とユーザー エクスペリエンスの向上を求めるラップトップ ユーザーにとって不可欠なアクセサリとなっています。 では、なぜ躊躇するのでしょうか?ワイヤレス革命を取り入れ、ワイヤレス マウスでラップトップの使用法を新たなレベルに引き上げましょう。




![[新規]-BTK011](http://img.yfisher.com/m0/1695887362051-11-1/png100-t4-width70.webp)


![[新規]-CHR16](http://img.yfisher.com/m0/1695890231904-12131-1/png100-t4-width70.webp)
![[新規]-CHR15](http://img.yfisher.com/m0/1695891977318-1231231-1/png100-t4-width70.webp)


![[新規]-C505](http://img.yfisher.com/m0/1695892561276-12314-1/png100-t4-width70.webp)
![[新規]-C510](http://img.yfisher.com/m0/1695893131061-12312311-1/png100-t4-width70.webp)


![[新規]-ディレクターW](http://img.yfisher.com/m0/1696588536819-5/jpg100-t4-width70.webp)
![[新規]-BTH002](http://img.yfisher.com/m0/1696647737109-3/jpg100-t4-width70.webp)


![[新規]-BTC001](http://img.yfisher.com/m0/1696588850257-7/jpg100-t4-width70.webp)
![[新規]-C210](http://img.yfisher.com/m4425/1714115061602-img202404268337280x186/jpg100-t4-width70.webp)















