ワイヤレスマウスをラップトップに接続するにはどうすればよいですか
ワイヤレスマウスとラップトップ間のシームレスな接続に関する記事へようこそ!絡まるコードや限られたデスクスペースの煩わしさにうんざりしている場合は、当社が解決します。 この包括的なガイドでは、ワイヤレス マウスをラップトップに簡単に接続するために必要な簡単な手順を説明します。 あなたがテクノロジーに精通している人であっても、ワイヤレス周辺機器の世界に慣れていない人であっても、この記事はコンピューティング体験を向上させるために必要なすべての情報を提供します。 ケーブルの制約から解放され、便利なワイヤレスの世界に飛び込む準備をしましょう。 それでは、ラップトップにワイヤレス マウスを接続する謎を解き明かし、生産性の未来を一緒に探索してみましょう。
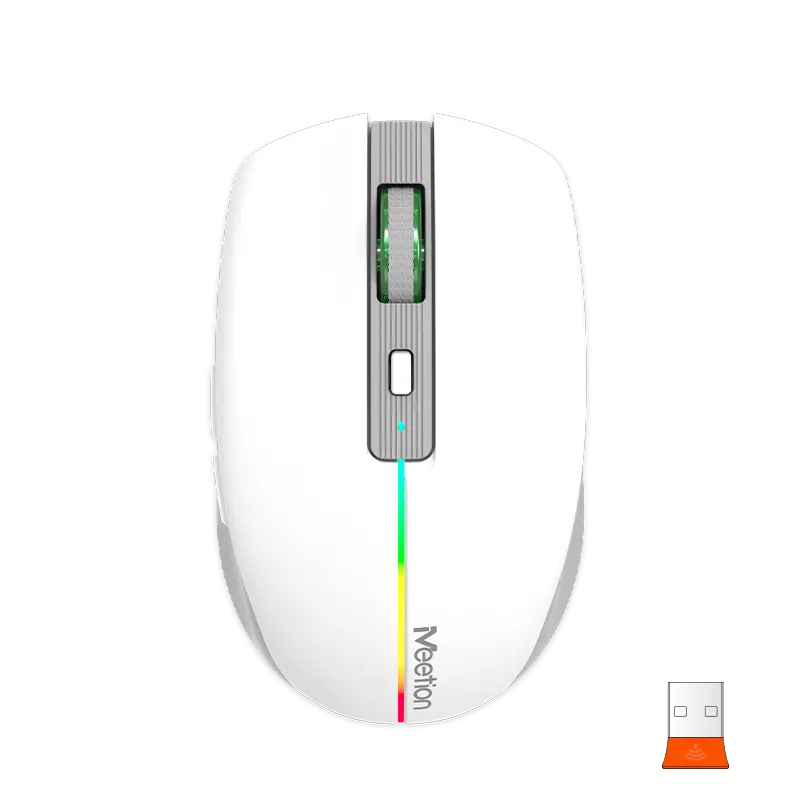
基本を理解する: ワイヤレス マウスとラップトップの互換性
今日のペースの速いデジタル時代では、技術の進歩により、さまざまな面で私たちの生活がより便利かつ効率的になりました。 私たちの日常のコンピューティング体験に大きな影響を与えたイノベーションの 1 つがワイヤレス マウスです。 ラップトップにケーブルで繋がれていた時代は終わりました。ワイヤレス マウスを使用すると、画面を簡単に操作できるようになります。
ただし、市場には無数のワイヤレス マウスのオプションがあるため、シームレスなユーザー エクスペリエンスを確保するには、ワイヤレス マウスとラップトップ間の互換性の基本を理解することが重要です。 この記事では、ワイヤレス マウスをラップトップに接続する際の複雑な点を詳しく説明し、包括的なガイダンスを提供します。 それでは、飛び込んでみましょう!
まず、すべてのラップトップがワイヤレス マウスと互換性があるわけではないことに注意することが重要です。 ワイヤレス マウスは主に、一般に RF として知られる高度な無線周波数技術を使用して動作します。 このテクノロジでは、ワイヤレス マウスとの接続を確立するために、ラップトップに互換性のあるレシーバー (多くの場合 USB ドングルの形式) が必要です。 したがって、ワイヤレスマウスを購入する前に、ラップトップにレシーバーを接続するためのUSBポートがあるかどうかを確認することが不可欠です。
次に、ワイヤレス マウスをラップトップに接続するプロセスを詳しく見てみましょう。 最初のステップは、ワイヤレス マウスの梱包を解き、バッテリーを指定されたコンパートメントに挿入することです。 ほとんどのワイヤレス マウスは、通常の単 3 電池または単 4 電池で動作します。これらの電池はコンビニで簡単に見つけることができます。 バッテリーを挿入したら、通常はマウスの下部にある電源ボタンを使用してマウスの電源をオンにします。
次に、レシーバーをラップトップの USB ポートに接続します。 中断のない接続のために、最も近い USB ポートを使用することをお勧めします。 レシーバーを接続すると、ラップトップはすぐにデバイスを認識し、必要なドライバーをインストールします。 場合によっては、最適なパフォーマンスを確保するために、製造元が提供するドライバーを手動でインストールする必要がある場合があります。
ドライバーをインストールすると、ワイヤレス マウスが使用できるようになります。 マウスを動かして、ラップトップ画面上のカーソルがそれに応じて反応するかどうかを確認します。 カーソルが動かない場合は、レシーバーの位置を別の USB ポートに変更してみるか、製造元が提供するトラブルシューティング手順に従ってください。
さらに、ワイヤレス マウスの通信範囲を考慮することが重要です。 ほとんどのワイヤレス マウスの到達距離は約 10 メートルで、柔軟で便利な使用が可能です。 ただし、障害物、他のデバイスからの干渉、バッテリー残量の低下などの要因により、ワイヤレス マウスの通信範囲やパフォーマンスが妨げられる場合があります。 したがって、シームレスなユーザー エクスペリエンスを確保するには、これらの側面に留意することをお勧めします。
結論として、スムーズで効率的なコンピューティング エクスペリエンスには、ワイヤレス マウスとラップトップの互換性の基本を理解することが不可欠です。 ラップトップにレシーバーを接続するための USB ポートがあることを確認し、適切なインストール手順に従い、パフォーマンスに影響を与える可能性のある範囲と要因を考慮することで、ワイヤレス マウスを最大限に活用できます。
Meetion では、さまざまなラップトップと互換性のある高品質で信頼性の高いワイヤレス マウスをお客様に提供するよう努めています。 当社の高度な RF テクノロジーと人間工学に基づいたデザインにより、当社のワイヤレス マウスは生産性と快適性を向上させるように設計されています。 それでは、Meetion のワイヤレス マウスを使用して、ワイヤレス コンピューティングの自由を体験してください。
ステップバイステップ ガイド: ワイヤレス マウス接続用にラップトップをセットアップする
このペースの速いデジタル時代では、ラップトップにワイヤレス マウスを使用すると、生産性と利便性が大幅に向上します。 絡まったワイヤーに別れを告げ、シームレスですっきりとしたコンピューティング体験を手に入れましょう。 このステップバイステップのガイドでは、ワイヤレス マウスをラップトップに接続するプロセスを順を追って説明し、ワイヤレス マウスが提供する自由な動きを確実に享受できるようにします。 それでは、飛び込んでみましょう!
まず、信頼性が高く高品質のワイヤレス マウスを選択することが重要です。 テクノロジー業界で有名なブランドである Meetion は、人間工学に基づいた、高度な機能を備えた優れたワイヤレス マウスを幅広く提供しています。 最先端のテクノロジーを備えた Meetion ワイヤレス マウスは、スムーズで正確なカーソル移動を実現し、コンピューティング タスクを簡単にします。
Meetion ワイヤレス マウスを手に入れたので、セットアップ プロセスに進みましょう。 ワイヤレスマウスをラップトップに接続するには、次の手順に従ってください。:
ステップ 1: 互換性を確認する
始める前に、ラップトップがワイヤレス マウスと互換性があるかどうかを確認してください。 最近のラップトップのほとんどには Bluetooth ポートまたは USB ポートが装備されており、どちらもワイヤレス マウスの接続に不可欠です。 ワイヤレス接続を正常に確立するには、ラップトップに次の機能のいずれかが搭載されていることを確認してください。
ステップ 2: ワイヤレスマウスを準備する
ワイヤレスマウスを接続する前に、バッテリーを挿入して電源を入れることが重要です。 ほとんどの Meetion ワイヤレス マウスには 1 本の単三電池が必要で、通常はパッケージに含まれています。 バッテリーを指定されたスロットに挿入し、電源スイッチ (通常はマウスの底部にあります) をオンにします。
ステップ 3: ペアリングプロセス
ワイヤレス マウスの電源が入ったら、ラップトップとペアリングします。 ラップトップに Bluetooth 機能が組み込まれている場合は、次の手順に従ってください。:
- 画面の左下隅にある Windows アイコンをクリックして、ラップトップの [設定] メニューを開きます。
- [設定] メニューから [デバイス] を選択し、[Bluetooth & その他のデバイス] を選択します。
- Bluetooth がオンになっていることを確認し、「Bluetooth またはその他のデバイスを追加」を選択します。
- 新しいウィンドウが開き、ペアリングするデバイスの選択を求められます。 「Bluetooth」を選択すると、ラップトップが近くのデバイスの検索を開始します。
- 使用可能なデバイスのリストにワイヤレス マウスが表示されたら、それをクリックします。
- ラップトップはワイヤレス マウスとの接続を確立し、成功すると、ペアリング プロセスを確認する通知が画面に表示されます。
ラップトップに Bluetooth 機能が組み込まれていない場合は、Meetion ワイヤレス マウスに付属の USB レシーバーを使用して接続できます。 次の手順を実行します:
- USB レシーバーをラップトップの利用可能な USB ポートに挿入します。 一部の Meetion ワイヤレス マウスには、USB レシーバー用の収納コンパートメントが内蔵されており、使用していないときに紛失することがありません。
- USB レシーバーを挿入すると、ラップトップは自動的に新しいデバイスを検出し、必要なドライバーをインストールします。
- インストールが完了すると、ワイヤレス マウスが使用できるようになります。
ステップ 4: テストとカスタマイズ
おめでとう!これで、ワイヤレス マウスがラップトップに正常に接続されました。 画面上でカーソルを移動して、機能をテストしてください。 問題が発生した場合は、バッテリーが正しく挿入されていること、電源スイッチがオンになっていること、およびワイヤレス マウスがラップトップの通信範囲内にあることを確認してください。
マウスの使用エクスペリエンスを向上させるために、好みに応じて設定をカスタマイズできます。 ラップトップのマウス設定を通じて、カーソル速度、スクロール方向、その他の追加機能を調整します。 これにより、生産性を最大化し、特定のニーズに合わせてワイヤレス マウスを調整できます。
結論として、ワイヤレス マウスをラップトップに接続することはシンプルで簡単なプロセスであり、全体的なコンピューティング エクスペリエンスを大幅に向上させることができます。 Meetion の優れたワイヤレス マウス テクノロジと、ここで提供されるステップバイステップ ガイドを使用すると、ラップトップをワイヤレス マウス接続用に簡単にセットアップできます。 ワイヤレス マウスを使用すると、デスクの散らかりに別れを告げ、自由な動きを享受しながら生産性を向上できます。 さあ、ラップトップでシームレスなナビゲーションとワイヤレス マウスの究極の利便性をお楽しみください。
ワイヤレス マウスのペアリング: さまざまな方法とオプションを調べる
ワイヤレス テクノロジーはコンピューターの使用方法に革命をもたらしました。この革新の恩恵を受ける重要な周辺機器の 1 つがマウスです。 ワイヤーが絡まり、動きが制限される時代は終わりました。ワイヤレスマウスは自由と利便性を提供します。 この記事では、ワイヤレス マウスの世界を詳しく掘り下げ、マウスをラップトップに接続するために利用できるさまざまな方法とオプションを検討します。
コンピューター周辺機器業界の大手メーカーである Meetion は、機能性とスタイルを組み合わせた高品質のワイヤレス マウスを幅広く提供しています。 洗練されたデザインと高度な機能により、Meetion ワイヤレス マウスはテクノロジー愛好家の間で人気が高まっています。
ワイヤレス マウスをラップトップに接続する最初のステップは、サポートされているワイヤレス接続の種類を決定することです。 ほとんどのワイヤレス マウスは、Bluetooth または USB レシーバーを使用してラップトップとの接続を確立します。 両方の方法を詳しく見てみましょう。
1. Bluetooth接続:
ラップトップに Bluetooth 機能が組み込まれている場合、ワイヤレス マウスの接続は、他の Bluetooth デバイスとペアリングするのと同じくらい簡単です。 Bluetooth 経由で Meetion ワイヤレス マウスを接続するには、次の手順に従ってください。:
ステップ 1: 製造元の指示に従って、マウスの電源がオンになっていて、検出可能モードになっていることを確認します。
ステップ 2: ラップトップで Bluetooth 設定に移動します。 これは通常、システム環境設定またはコントロール パネルにあります。
ステップ 3: Bluetooth をオンにして、「デバイスの追加」または「ペアリング」ボタンをクリックします。
ステップ 4: ラップトップが利用可能な Bluetooth デバイスをスキャンします。 リストから Meetion ワイヤレス マウスを選択します。
ステップ 5: 画面上の追加のプロンプトに従って、ペアリングプロセスを完了します。 接続すると、ワイヤレス マウスを使用できるようになります。
2. USBレシーバー接続:
ラップトップに Bluetooth が組み込まれていない場合でも、心配する必要はありません。 Meetion では、USB レシーバーが付属するワイヤレス マウスを提供しています。 この小さなデバイスはラップトップの USB ポートに差し込み、ワイヤレス接続を確立します。 USB レシーバーを使用して Meetion ワイヤレス マウスを接続する方法は次のとおりです。:
ステップ 1: USB レシーバーをラップトップの利用可能な USB ポートに挿入します。
ステップ 2: ワイヤレス マウスの電源をオンにし、USB レシーバーとの接続が確立されるまで待ちます。 通常、このプロセスには数秒かかります。
ステップ 3: ワイヤレス マウスを使用する準備が整いました。 追加のソフトウェアやペアリングプロセスは必要ありません。
Meetion ワイヤレス マウスには、調整可能な DPI (1 インチあたりのドット数) 設定、長時間使用時の快適性を高める人間工学に基づいたデザイン、生産性を向上させるプログラム可能なボタンなどの高度な機能が備わっていることは注目に値します。 これらの機能により、Meetion ワイヤレス マウスは、パフォーマンスとユーザー エクスペリエンスの両方の点で競合他社の中で際立っています。
結論として、さまざまな方法とオプションが利用できるようになったことで、ワイヤレス マウスをラップトップに接続するのがかつてないほど簡単になりました。 Bluetooth 接続を好む場合でも、USB レシーバーを使用する場合でも、Meetion ワイヤレス マウスはシームレスで信頼性の高い接続を提供します。 スタイリッシュなデザインと高度な機能を備えた Meetion ワイヤレス マウスは、ラップトップに最適なコンパニオンであり、あらゆるコンピューティング ニーズに利便性と精度を提供します。 では、Meetion でワイヤレス体験の自由を享受できるのに、なぜ有線マウスに妥協するのでしょうか?
ラップトップでの一般的なワイヤレス マウス接続の問題のトラブルシューティング
今日のデジタル世界では、ワイヤレス技術は私たちの日常生活の重要な要素となっています。 スマートフォンからラップトップ、さらにはコンピュータ周辺機器に至るまで、ワイヤレス接続の利便性はどれだけ強調してもしすぎることはありません。 非常に人気のある周辺機器の 1 つがワイヤレス マウスです。 この記事では、ワイヤレス マウスをラップトップに接続する際のさまざまな手順を説明するとともに、ユーザーが遭遇する可能性のある一般的な接続の問題についても詳しく説明します。
ステップ 1: 接続の準備
接続プロセスに入る前に、セットアップを成功させるために必要なコンポーネントがすべて揃っていることを確認することが重要です。 これには、ワイヤレス マウス自体、バッテリー (必要な場合)、ラップトップの USB ポートが含まれます。 ワイヤレス マウスとラップトップのオペレーティング システムとの互換性に注意を払うことが重要です。
ステップ 2: バッテリーをチェックする
ワイヤレス マウスが電池で動作する場合は、電池の状態をチェックして十分な電力があることを確認することが重要です。 バッテリー電力が不十分な場合、マウスとラップトップ間の接続が切断される可能性があります。 必要に応じて、続行する前に新しい電池と交換してください。
ステップ 3: ワイヤレス マウスをラップトップに接続する
ワイヤレス マウスをラップトップに接続するプロセスは、ブランドやモデルによって若干異なる場合があります。 ただし、基本的な手順は非常に似ています。 接続を正常に確立するには、次の手順に従ってください。:
1. USB レシーバーをラップトップの利用可能な USB ポートに挿入します。 しっかりと差し込まれていることを確認してください。
2. マウスの底部または側面にある電源スイッチを使用して、ワイヤレス マウスの電源をオンにします。
3. マウスの電源が入ったら、USB レシーバーとマウスの両方の接続ボタンを同時に押します。 これにより、接続を確立できるようになります。
4. 数秒後、ラップトップがワイヤレス マウスを認識し、ナビゲーションに使用できるようになります。
一般的な接続の問題とその解決策
ワイヤレス マウスをラップトップに接続するのは通常は簡単なプロセスですが、場合によっては接続の問題が発生する場合があります。 ここでは、いくつかの一般的な問題とそれぞれの解決策を示します:
1. マウスが反応しない: マウスが反応しなくなったり、使用中に遅れが生じたりする場合は、まずバッテリーの電力が低下していないか確認してください。 バッテリーに問題がない場合は、上記の接続プロセスを繰り返してワイヤレス マウスを再接続してみてください。
2. 干渉: ワイヤレス デバイスは、近くにある他の電子デバイスからの干渉を受ける可能性があります。 USB レシーバーを別の USB ポートに移動すると、干渉が最小限に抑えられ、マウスの信号強度が向上します。
3. 接続のドロップアウト: ワイヤレス マウスとラップトップ間の接続が断続的に切断され続ける場合は、USB レシーバーをマウスに近づけてみてください。 壁やその他の電子機器などの障害物によって接続が中断される可能性があります。
4. 古いドライバー: 場合によっては、古いドライバーや互換性のないドライバーが接続の問題を引き起こす可能性があります。 製造元の Web サイトにアクセスし、ワイヤレス マウス モデル用の最新ドライバーをダウンロードして、ラップトップのオペレーティング システムとの互換性を確保します。
ワイヤレス マウスはラップトップとの対話方法に革命をもたらし、より大きな自由と利便性を提供します。 この記事で説明する簡単な手順に従い、一般的な接続の問題をトラブルシューティングすることで、ユーザーはワイヤレス マウスをラップトップに簡単に接続し、シームレスなブラウジング エクスペリエンスを楽しむことができます。 最適なパフォーマンスを確保するために、バッテリーの交換やドライバーの更新などの定期的なメンテナンス チェックを忘れずに実行してください。 それでは、Meetion ワイヤレス マウスをラップトップに接続し、デジタル ライフにもたらす利便性を体験してください。
ワイヤレス マウス エクスペリエンスの向上: 最適なパフォーマンスのためのヒントとコツ
ペースの速いデジタル世界では、ワイヤレス デバイスは必需品となっており、ワイヤレス マウスも例外ではありません。 ワイヤレス マウスは利便性と柔軟性を提供し、絡まりのないワークスペースと簡単な持ち運びを可能にします。 ただし、ワイヤレス マウスのパフォーマンスを真に最適化するには、ワイヤレス マウスをラップトップに正しく接続する方法を理解することが重要です。 この記事では、全体的なエクスペリエンスを向上させるためのヒントとコツを強調しながら、ワイヤレス マウスをラップトップに接続するさまざまな方法を検討します。
1. Bluetooth接続:
ワイヤレス マウスをラップトップに接続する最も一般的な方法の 1 つは、Bluetooth を使用することです。 最初のステップは、ラップトップに Bluetooth 機能があることを確認することです。 そうでない場合は、外部 Bluetooth アダプターを購入する必要がある場合があります。 確認したら、次の手順に従ってください:
を使用します。 Bluetooth を有効にする: ラップトップの設定を開き、Bluetooth セクションに移動します。 Bluetooth がまだ有効になっていない場合はオンにします。
Bを使用します。 ペアリング: ワイヤレス マウスのスイッチをオンにして、ペアリング モードにします。 これは通常、マウスの下部にあるボタンを押し続けることによって実行されます。 ラップトップの Bluetooth 設定内で、利用可能なデバイスを検索し、リストからワイヤレス マウスを選択します。
C。 ペアリングを完了する: 画面上の指示に従って、ペアリングプロセスを完了します。 接続すると、ワイヤレス マウスはラップトップでシームレスに機能するはずです。
2. USBレシーバー:
ワイヤレス マウスをラップトップに接続するもう 1 つの一般的な方法は、USB レシーバーを使用することです。 この方法は、Bluetooth 機能が組み込まれていないラップトップに適しています。 この方法に含まれる手順は次のとおりです:
を使用します。 レシーバーを接続する: ワイヤレス マウスに付属の USB レシーバーをラップトップの利用可能な USB ポートに接続します。 通常、受信機には小さな USB ドングルが付いており、ポートに簡単に接続できます。
Bを使用します。 自動インストール: ほとんどの場合、ラップトップのオペレーティング システムが USB レシーバーを検出し、必要なドライバーを自動的にインストールします。 インストールプロセスが完了するまで待ちます。
C。 ペアリング: インストールが完了したら、ワイヤレス マウスのスイッチをオンにして、ペアリング モードにします。 Bluetooth の方法と同様に、これは通常、マウスのボタンを押し続けることによって実行されます。 ペアリングプロセスはマウスモデルごとに若干異なるため、具体的な手順についてはマウスのユーザーマニュアルを参照してください。
Dを使用します。 ペアリングを完了する: ペアリング プロセスが完了すると、ワイヤレス マウスを使用できるようになります。 カーソルの動きは遅延なく正確に追跡される必要があります。
最適なパフォーマンスのためのヒントとコツ:
ワイヤレス マウスをラップトップに正常に接続したので、全体的なエクスペリエンスを向上させるために実装できるいくつかのヒントとコツがあります。:
1. バッテリーの最適化: ワイヤレス マウスのバッテリー レベルを定期的に確認してください。 高品質の充電式バッテリーを使用するか、充電式バッテリーを内蔵したワイヤレス マウスへの投資を検討してください。 これにより、マウスに長時間電力が供給され、重要な作業中に突然バッテリーが消耗することがなくなります。
2. マウスとラップトップを近くに置く: ワイヤレス マウスは自由に動くことができますが、信頼性の高い接続を維持するには、マウスとラップトップを適度な距離内に置くことが重要です。 断続的な接続の問題が発生する可能性があるため、ラップトップからマウスをあまり離して使用しないでください。
3. 表面とマウスパッドの選択: 最適なトラッキングを実現するには、マウスパッドを使用するか、一貫した非反射トラッキングを提供する表面を選択してください。 反射面や光沢面はマウスの光学センサーに干渉し、動きが不安定になる可能性があるため避けてください。
4. マウスを定期的に掃除する: 時間の経過とともにほこりや破片がマウスのセンサーに蓄積し、パフォーマンスに影響を与える可能性があります。 イソプロピル アルコールを軽く含ませた柔らかい布または綿棒を使用して、センサーとマウスの表面を拭きます。
ワイヤレス マウスをラップトップに接続するプロセスは比較的簡単で、ユーザー エクスペリエンスを大幅に向上させることができます。 この記事で概説されている手順に従い、提供されているヒントとコツを活用し、Meetion などの信頼できる会社からワイヤレス マウスを選択することで、ワイヤレス マウスのパフォーマンスを最適化し、日常生活でワイヤレス マウスが提供する利便性を楽しむことができます。コンピューティングタスク。 長期的な使いやすさと最適なパフォーマンスを確保するために、バッテリー残量をチェックし、マウスとラップトップ間の適切な距離を維持し、適切な表面を使用し、マウスを定期的に掃除することを忘れないでください。
結論
1. 快適:
結論として、ワイヤレス マウスをラップトップに接続すると、比類のない利便性が得られます。 ワイヤレス マウス テクノロジは、煩雑な配線の必要性を排除し、機動性を向上させることで、ラップトップとの対話方法に革命をもたらします。 頻繁に旅行する人でも、外出先で仕事をするプロフェッショナルでも、単に整理整頓されたワークスペースを求めている人でも、ラップトップにワイヤレス マウスを簡単に接続できると、全体的なユーザー エクスペリエンスが向上することは間違いありません。
2. 生産性の向上:
さらに、ワイヤレスマウスをラップトップに接続すると、利便性が向上するだけでなく、生産性も向上します。 コントロールと精度が向上したワイヤレス マウスにより、よりスムーズなナビゲーションと効率的なマルチタスクが可能になります。 ドキュメントの編集、複雑なデザインの作成、またはゲームのいずれの場合でも、ワイヤレス テクノロジーが提供するシームレスな接続により、より人間工学に基づいたシームレスな作業体験が可能になり、最終的に生産性レベルが向上します。
3. 多用途性とカスタマイズ性:
さらに、ワイヤレス マウスをラップトップに接続できるため、多用途性とカスタマイズ性の世界が広がります。 ワイヤレス マウスには、多くの場合、プログラム可能なボタン、調整可能な感度、および個々のユーザーの独自のニーズや好みに応えるカスタマイズ可能な機能が装備されています。 さまざまな DPI 設定の選択から特定のタスク用のボタンのマッピングまで、ワイヤレス マウス テクノロジにより、ユーザーは要件に合わせてデバイスを調整し、ラップトップとの真にパーソナライズされた対話を実現できます。
4. 健康と快適性の向上:
最後になりましたが、ワイヤレス マウスをラップトップに接続すると、デバイスの使用中の健康と快適さが向上します。 人間工学に基づいて設計されたワイヤレス マウスは、より自然な手の位置を提供し、長時間使用時の負担や不快感を軽減します。 ケーブルによる制限がないため、ユーザーはより健康的な姿勢を促進する方法でマウスを自由に配置でき、反復疲労損傷のリスクを最小限に抑えることができます。 ユーザーの快適さを優先することにより、ワイヤレス マウス テクノロジは、より楽しく持続可能なコンピューティング エクスペリエンスを生み出します。
結論として、ワイヤレス マウスをラップトップに接続することの利点は、利便性の向上から、生産性の向上、多用途性、健康と快適さの向上に至るまで、数多くあります。 このワイヤレス テクノロジーを活用して、ラップトップのエクスペリエンスを新たな高みに引き上げましょう。 では、ワイヤレスマウスに簡単に接続してラップトップの使用率を高めることができるのに、なぜ従来の有線マウスに妥協するのでしょうか?今すぐワイヤレス マウスにアップグレードして、その違いを直接体験してください。




![[新規]-BTK011](http://img.yfisher.com/m0/1695887362051-11-1/png100-t4-width70.webp)


![[新規]-CHR16](http://img.yfisher.com/m0/1695890231904-12131-1/png100-t4-width70.webp)
![[新規]-CHR15](http://img.yfisher.com/m0/1695891977318-1231231-1/png100-t4-width70.webp)


![[新規]-C505](http://img.yfisher.com/m0/1695892561276-12314-1/png100-t4-width70.webp)
![[新規]-C510](http://img.yfisher.com/m0/1695893131061-12312311-1/png100-t4-width70.webp)


![[新規]-ディレクターW](http://img.yfisher.com/m0/1696588536819-5/jpg100-t4-width70.webp)
![[新規]-BTH002](http://img.yfisher.com/m0/1696647737109-3/jpg100-t4-width70.webp)


![[新規]-BTC001](http://img.yfisher.com/m0/1696588850257-7/jpg100-t4-width70.webp)
![[新規]-C210](http://img.yfisher.com/m4425/1714115061602-img202404268337280x186/jpg100-t4-width70.webp)















