ワイヤレスキーボードをラップトップに接続する方法
ワイヤレス キーボードをラップトップに簡単に接続する方法に関する有益なガイドへようこそ。この記事では、シームレスで手間のかからないセットアップを保証するためのプロセスを段階的に説明します。 テクノロジーが進化し続けるにつれて、ワイヤレス キーボードの利便性と柔軟性により、ラップトップ ユーザーにとってワイヤレス キーボードの人気が高まっています。 あなたが学生であっても、専門家であっても、あるいは単に整理整頓されたワークスペースを求めているだけであっても、このスキルを習得すれば間違いなくコンピューティング体験が向上します。 したがって、ラップトップの可能性を最大限に引き出し、ワイヤレス接続の世界に飛び込む準備ができている場合は、ワイヤレス キーボードと信頼できるデバイスをシームレスに統合する背後にある秘密を明らかにする私たちに参加してください。
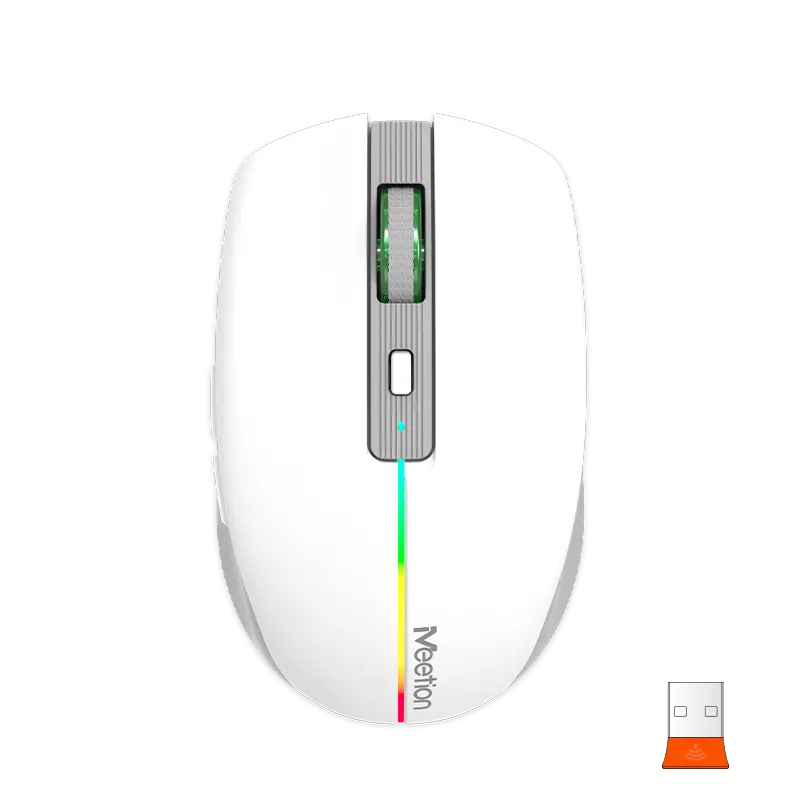
ワイヤレス キーボード テクノロジの理解: 簡単な紹介
このデジタル時代において、テクノロジーは個人的にも職業的にも私たちの日常生活に不可欠な部分となっています。 携帯性と利便性に対する需要の高まりに伴い、ワイヤレス キーボードはラップトップの必須アクセサリとして人気が高まっています。 この記事は、ワイヤレス キーボード テクノロジを包括的に理解するとともに、ワイヤレス キーボードをラップトップに接続する方法についてのステップバイステップ ガイドを提供することを目的としています。
ワイヤレス キーボードは、シームレスですっきりとしたエクスペリエンスを提供し、絡まったワイヤーの必要性を排除し、配置の柔軟性を高めます。 Bluetooth や無線周波数 (RF) などの無線通信技術を利用して、キーボードとラップトップ間の接続を確立します。 ワイヤレス キーボードの大手メーカーの 1 つである Meetion は、優れたパフォーマンスと耐久性を備えた高品質のデバイスで知られています。
Bluetooth ワイヤレス技術は、ワイヤレス キーボードで一般的に採用されています。 キーボードとラップトップ間の直接接続が可能になり、USB ドングルが不要になります。 Bluetooth 対応デバイスは範囲内で識別され、安全な接続を確立できます。 Meetion ワイヤレス キーボードは Bluetooth テクノロジーを活用し、手間のかからないセットアップ プロセスと安定した接続を提供します。
一方、RF ワイヤレス技術は無線信号を介して動作します。 RF ワイヤレス キーボードでは、ラップトップとの接続を確立するために、ドングルとも呼ばれる USB レシーバーが必要です。 ドングルがラップトップに接続されると、キーボードは無線信号を使用してドングルと通信できるようになります。 Meetion ワイヤレス キーボードは RF 接続も提供しており、このテクノロジーを好むユーザーや、Bluetooth が内蔵されていないデバイスをお持ちのユーザーに対応します。
それでは、ワイヤレスキーボードをラップトップに接続するプロセスを詳しく見てみましょう:
ステップ 1: キーボードとラップトップを準備する
セットアッププロセスを開始する前に、ワイヤレスキーボードとラップトップの両方が完全に充電されているか、新しいバッテリーが取り付けられていることを確認してください。 これにより、中断のない使用と安定した接続が保証されます。
ステップ 2: キーボードの電源をオンにする
ワイヤレスキーボードのスイッチをオンにします。 ほとんどのワイヤレス キーボードには、側面または背面に電源スイッチが付いています。 電源を入れると、キーボードはラップトップとの接続を確立できるようになります。
ステップ 3: Bluetooth を有効にする (Bluetooth 対応キーボードの場合)
Bluetooth 対応キーボードの場合は、ラップトップの Bluetooth 機能が有効になっていることを確認してください。 これは通常、ラップトップの設定またはコントロール パネルから行うことができます。 有効にすると、ラップトップは近くの Bluetooth デバイスのスキャンを開始します。
ステップ 4: キーボードをペアリングする
キーボードの電源をオンにして Bluetooth を有効にすると、ラップトップはワイヤレス キーボードを検出します。 キーボードの名前またはモデル番号が表示されます。 リストからキーボードを選択し、「接続」または「ペアリング」ボタンをクリックしてペアリングプロセスを開始します。 一部のキーボードではパスキーの入力が必要な場合があります。パスキーは通常、ユーザーマニュアルに指定されています。
ステップ 5: ペアリングプロセスの完了
ラップトップがワイヤレス キーボードと正常にペアリングされると、確認メッセージが表示されます。 これで、キーボードをラップトップで使用できるようになりました。 キーボードを入力して接続をテストします。 文字がラップトップ画面に表示されると、接続は正常に確立されます。
RF 対応キーボードの場合もプロセスは似ていますが、Bluetooth を有効にする代わりに、ドングルをラップトップの利用可能な USB ポートに挿入します。 接続すると、ラップトップがキーボードを検出し、画面上の指示に従ってペアリングプロセスを完了できます。
結論として、ワイヤレス キーボードは、ラップトップ ユーザーに便利ですっきりとしたタイピング エクスペリエンスを提供します。 業界で有名なメーカーである Meetion は、Bluetooth と RF テクノロジーの両方を利用した高品質のワイヤレス キーボードを提供しています。 提供されるステップバイステップのガイドに従うことで、ユーザーはワイヤレス キーボードをラップトップに簡単に接続し、ワイヤレス タイピングの自由を楽しむことができます。 Meetion のワイヤレス キーボードでラップトップのセットアップをアップグレードし、テクノロジーの未来を取り入れましょう。
ステップバイステップ ガイド: ワイヤレス キーボードのセットアップ
今日のデジタル時代では、ワイヤレス キーボードはラップトップの必須アクセサリとなっています。 持ち運びに便利で、コードが絡まる煩わしさも解消されます。 ワイヤレス キーボードを初めて使用する場合、または単に復習が必要な場合は、このステップバイステップ ガイドでワイヤレス キーボードのセットアップ プロセスを順を追って説明します。
手順を詳しく説明する前に、ワイヤレス キーボードを使用する利点について説明することから始めましょう。 まず、動きの自由が得られ、タイピング中に快適な姿勢を保つことができます。 ソファでくつろいでいても、コーヒーショップに座っていても、ワイヤレス キーボードがあれば便利です。 さらに、ワイヤレス キーボードを使用すると、余分なワイヤやケーブルが不要になるため、ワークスペースの散らかりが軽減されます。 これらの利点を念頭に置いて、ステップバイステップのガイドに進みましょう。
ステップ 1: 開梱と準備
ワイヤレス キーボードを受け取ったら、部品を損傷しないように慎重に開梱してください。 箱の中には、ワイヤレス キーボード本体、USB レシーバー、およびバッテリーが同梱されています (事前に取り付けられていない場合)。 モデルによってパッケージや内容が異なる場合があることに注意することが重要です。そのため、具体的な手順については、必ずユーザーマニュアルを参照してください。
ステップ 2: 電池を挿入する
ワイヤレス キーボードにバッテリーがあらかじめ取り付けられていない場合は、キーボードの背面にある指定されたスロットにバッテリーを挿入します。 キーボードに表示されている極性を確認し、それに応じて電池を挿入してください。 電池がしっかりと取り付けられたら、次のステップに進むことができます。
ステップ 3: USB レシーバーを接続する
ワイヤレス キーボードに付属の USB レシーバーを見つけます。 これはラップトップの USB ポートに接続する小さなデバイスです。 ラップトップに複数の USB ポートがある場合は、使用可能なポートを選択します。 USB レシーバーをゆっくりと挿入し、正しく接続されていることを確認します。 挿入すると、ラップトップはワイヤレス キーボードを認識し、必要なドライバーを自動的にインストールします。
ステップ 4: キーボードをペアリングする
USB レシーバーを接続した後、ワイヤレス キーボードの電源をオンにします。 通常、キーボードには電源ボタンまたはスイッチがあります。 これを押すとキーボードがアクティブになります。 数秒以内に、ラップトップがワイヤレス キーボードを検出し、接続を確立します。 ラップトップ画面に、ペアリングが成功したことを示す通知が表示される場合があります。
ステップ 5: 設定のテストと調整
ペアリングが完了したら、ワイヤレス キーボードをテストすることが重要です。 ワードプロセッサ アプリケーションまたはテキスト入力が必要なプログラムを開きます。 入力を開始して、キーストロークが正しく登録されていることを確認します。 問題が発生した場合は、バッテリー レベルの確認、USB レシーバーの位置の変更、ラップトップの再起動などのトラブルシューティングを試してください。
追加のヒントと考慮事項:
1. 範囲: ワイヤレス キーボードの範囲には制限があることに注意してください。 中断なく使用できるように、指定された範囲 (通常は最大 30 フィート) 内にいるようにしてください。
2. バッテリー寿命: バッテリー寿命を節約するには、使用しないときはワイヤレス キーボードの電源をオフにするか、充電式バッテリーの使用を検討してください。
3. セキュリティ: ワイヤレス キーボードを使用する場合は、セキュリティ対策を講じることが不可欠です。 キーストロークを傍受される可能性から保護するために、必ず暗号化されたキーボードを使用するか、ラップトップの設定で暗号化機能を有効にしてください。
結論として、ラップトップ用のワイヤレス キーボードのセットアップは簡単なプロセスであり、さまざまな利点があります。 このステップバイステップのガイドに従うことで、簡単に接続してワイヤレス キーボードの利便性を楽しむことができます。 Meetion のワイヤレス キーボードを使用すると、自由な動きを実現し、ケーブルの煩雑さを軽減し、タイピング エクスペリエンスを向上させることができます。 楽しくタイピングしてください!
ワイヤレス キーボードの一般的な接続問題のトラブルシューティング
ワイヤレス キーボードは、コンピューティング エクスペリエンスに利便性と柔軟性を求める個人にとって不可欠なアクセサリとなっています。 市場をリードするブランドである Meetion は、ラップトップとのシームレスな接続を目的に設計された一連の高品質ワイヤレス キーボードを提供しています。 ただし、技術の進歩にもかかわらず、ユーザーはトラブルシューティングが必要な接続の問題に遭遇する可能性があります。 この記事では、Meetion ワイヤレス キーボードをラップトップに接続する際の一般的な接続の問題を解決するための包括的なガイドを提供します。
I. 適切なセットアップを確認する:
1. 互換性チェック:
ワイヤレス キーボードを接続する前に、キーボードとラップトップの間の互換性を確認してください。 ワイヤレス キーボードがラップトップのオペレーティング システムと、使用されているワイヤレス テクノロジをサポートしているかどうかを確認してください。
2. パワーアップ:
ワイヤレス キーボードの電源が入っており、バッテリーが十分に充電されていることを確認してください。 必要に応じて電池を交換し、電池が正しく挿入されていることを確認してください。
II. 初期接続の確立:
1. キーボードの電源をオンにする:
ほとんどのワイヤレス キーボードにはオン/オフ スイッチが付いています。 スイッチを「オン」の位置に切り替えます。
2. ラップトップで Bluetooth を有効にする:
ラップトップの「設定」メニューにアクセスし、Bluetooth 設定に移動します。 Bluetooth がオンになっていて、検出可能モードに設定されていることを確認します。
3. ペアリング:
指定された接続ボタンを押して、ワイヤレス キーボードのペアリング モードをアクティブにします。 これでラップトップがキーボードを検出するはずです。 ラップトップの使用可能なデバイスのリストにキーボードが表示されたら、それをクリックしてペアリング プロセスを開始します。
4. PIN/パスキーを入力してください:
画面上の指示に従って、提供された PIN/パスキーをワイヤレス キーボードに入力します。 「Enter」キーを押してペアリングプロセスを完了します。
III. 最も一般的な接続の問題のトラブルシューティング:
1. キーボードが反応しない:
ワイヤレスキーボードが反応しない場合は、次の手順をお試しください。:
を使用します。 キーボードがラップトップの範囲内 (通常は約 30 フィート) にあることを確認します。
Bを使用します。 キーボードとラップトップ間の信号を妨げる障害物をすべて取り除きます。
C。 ラップトップとキーボードの両方を再起動し、前述のように接続を再確立します。
2. 頻繁な切断:
ワイヤレス キーボードがラップトップから頻繁に切断される場合は、次のことを考慮してください。:
を使用します。 信号強度が問題ではないことを確認するためにラップトップに近づいてください。
Bを使用します。 他の電子機器からの干渉がないか確認してください。 このようなデバイスを再配置して、信号干渉を最小限に抑えます。
C。 ワイヤレス キーボードの出力を最大化するには、電池を新しいものと交換してください。
3. 応答の遅れまたは遅れ:
ラグや応答遅延の問題を軽減するには:
を使用します。 信号強度を向上させるために、ワイヤレス キーボードとラップトップ間の距離を縮めます。
Bを使用します。 信号伝送を妨げる障害物や物理的障壁がないことを確認してください。
C。 ラップトップの Bluetooth ドライバーを最新バージョンに更新します。
Dを使用します。 リソース競合の原因となる可能性のある不要なバックグラウンド プロセスを無効にします。
IV. 追加のヒント:
1. ソフトウェアを常に最新の状態に保つ:
ラップトップのオペレーティング システムとファームウェアの両方を定期的に更新してください。 これにより、ワイヤレス キーボードとの互換性が確保され、接続が最適化されます。
2. セキュリティに関する考慮事項:
ワイヤレス キーボードを公共のデバイスに接続する場合は、キーロガーが存在する可能性があるため注意してください。 潜在的なリスクを回避するには、セキュリティ対策が確立されたデバイスを使用してください。
3. ミーティングサポートに連絡する:
すべてのトラブルシューティング手順を実行しても接続の問題を解決できない場合は、Meetion のカスタマー サポートにお問い合わせください。 詳細なガイダンスが提供され、問題のトラブルシューティングが可能になります。
ワイヤレス キーボードをラップトップに接続すると、生産性と快適さが大幅に向上します。 この包括的なガイドに概説されている手順に従うことで、一般的な接続の問題のトラブルシューティングがより効率的になり、Meetion ワイヤレス キーボードとラップトップ間のシームレスな対話が保証されます。 これらのトラブルシューティング手法を利用してコンピューティング エクスペリエンスを最大限に高め、Meetion キーボードが提供するワイヤレスの自由を享受してください。
ワイヤレス キーボード エクスペリエンスの強化: カスタマイズと追加機能
今日のペースの速い世界では、テクノロジーは前例のないペースで進化し続けています。 仕事、娯楽、コミュニケーションにラップトップへの依存度が高まるにつれ、信頼性が高く効率的なキーボードが最も重要になってきます。 私たちの動きや生産性を制限する煩わしい有線キーボードの時代は終わりました。 ワイヤレスキーボードは市場を席巻し、利便性、柔軟性、そして乱雑なワークスペースを提供しています。 この記事では、ワイヤレス キーボードをラップトップに接続して、これまでにないシームレスなエクスペリエンスを提供するプロセスを説明します。
でもその前に、自己紹介をしましょう。 私たちは、ワイヤレス キーボード エクスペリエンスの向上に特化したトップ ブランド、Meetion です。 ラップトップ ユーザーのニーズを深く理解しているため、当社は期待を超える、カスタマイズ可能で機能豊富なワイヤレス キーボードをお届けすることに大きな誇りを持っています。 私たちの使命は、ノートパソコンの操作方法に革命を起こし、指先に快適さと効率性をもたらすことです。
それでは、ワイヤレスキーボードをラップトップに接続する手順を見てみましょう:
ステップ 1: 互換性を確認する
購入する前に、お使いのラップトップがワイヤレス キーボードと互換性があることを確認することが重要です。 現在、ほとんどのラップトップには Bluetooth テクノロジーが搭載されており、シームレスなワイヤレス接続が可能です。 ただし、ラップトップの仕様を再確認するか、互換性についてラップトップの製造元に問い合わせることが常に賢明です。
ステップ 2: Meetion ワイヤレス キーボードを入手する
互換性を確認したら、ニーズに合ったワイヤレス キーボードを選択します。 Meetion では、タイピング体験を向上させるために設計された幅広いワイヤレス キーボードを提供しています。 当社のキーボードは人間工学に基づいて設計されており、快適なレイアウトと柔らかく反応性の高いキーを備えており、タイピングの疲労を軽減し、精度を向上させます。 さらに、当社のキーボードは長いバッテリー寿命を誇り、頻繁に充電しなくても長時間使用できます。
ステップ 3: Bluetooth 機能を有効にする
ワイヤレス キーボードを接続するには、ラップトップで Bluetooth 機能を有効にする必要があります。 オペレーティング システムによっては、プロセスが若干異なる場合があります。 Windows ユーザーの場合は、「コントロール パネル」または「設定」に移動し、「Bluetooth」オプションを検索します。 Bluetooth を有効にして、デバイスが検出可能であることを確認します。 Mac ユーザーは、画面の左上隅にある Apple メニューから Bluetooth 設定にアクセスできます。
ステップ 4: ワイヤレス キーボードをペアリングする
ラップトップで Bluetooth が有効になったら、Meetion ワイヤレス キーボードをペアリングします。 キーボードの電源をオンにし、通常はキーボードの背面または下部にある Bluetooth ペアリング ボタンを押します。 ラップトップは数秒以内にキーボードを検出するはずです。 検出されたら、Bluetooth 設定でキーボード名をクリックし、画面上の指示に従ってペアリング プロセスを完了します。
ワイヤレス キーボードをラップトップに正常に接続したので、全体的な入力エクスペリエンスを向上させるために、Meetion が提供するいくつかのカスタマイズと追加機能を調べてみましょう。
ワイヤレス キーボードをカスタマイズするには、カスタマイズが重要です。 Meetion は、ユーザーがキーの再マッピング、マクロの作成、バックライト効果のカスタマイズを可能にする多用途のソフトウェアを提供します。 これらの機能を使用すると、キーボード レイアウトを特定の好みに合わせて調整でき、生産性と快適性が向上します。
さらに、Meetion キーボードは、さまざまなユーザーの要求に応える追加機能を提供します。 一部のモデルにはタッチパッドが含まれており、別個のワイヤレス マウスを必要とせずにラップトップを操作できます。 この便利な機能により、追加の周辺機器が不要になり、すっきりとしたワークスペースに貢献します。
他の Meetion ワイヤレス キーボードには、ボリューム コントロール、メディア再生、さらには画面キャプチャにすべて指先ですばやくアクセスできるマルチメディア キーが備わっています。 これらの直感的なショートカットにより、ラップトップの機能をシームレスに制御できるようになり、時間を節約し、マルチタスクを簡素化できます。
結論として、ワイヤレス キーボードをラップトップに接続するのは簡単なプロセスであり、入力エクスペリエンスを大幅に向上させることができます。 Meetion は、ワイヤレス キーボード市場のトップ ブランドとして、カスタマイズ可能で機能豊富なキーボードを幅広く提供しています。 この記事で説明する手順に従うことで、ワークスペースが整理され、快適さが増し、生産性が向上します。 では、なぜ待つのでしょうか?今すぐ Meetion ワイヤレス キーボードでタイピング エクスペリエンスをアップグレードしてください。
ワイヤレス ライフスタイルの歓迎: ワイヤレス キーボードを使用する利点と利点
ますますテクノロジーに精通したこの世界では、ワイヤレス デバイスは私たちの日常生活に不可欠な部分になっています。 スマートフォンからスマート ホームに至るまで、ワイヤレス テクノロジーの利便性と柔軟性は、デジタル世界との接続方法に革命をもたらしました。 非常に人気のあるデバイスの 1 つがワイヤレス キーボードです。 この記事では、ワイヤレス キーボードを使用するメリットと利点、およびワイヤレス キーボードによってラップトップの使用エクスペリエンスがどのように向上するかについて説明します。
Meetion はワイヤレス アクセサリのトップ ブランドであり、現代の消費者のニーズの変化を理解しています。 革新的でユーザーフレンドリーなワイヤレスキーボードにより、シームレスで効率的なタイピングエクスペリエンスを提供することを目指しています。 ワイヤレス キーボードの世界を詳しく調べて、ワイヤレス キーボードが提供する利点を発見してみましょう。
何よりもまず、ワイヤレス キーボードを使用する主な利点は、その自由度です。 ラップトップへの物理的な接続を必要とする従来のキーボードとは異なり、ワイヤレス キーボードではワイヤやケーブルが不要です。 つまり、ソファの上でも、ベッドの上でも、部屋の向こう側でも、快適な距離から入力できるということです。 ラップトップに縛られない利便性により、仕事やエンターテイメントのセットアップに新たなレベルの柔軟性が加わります。
ワイヤレス キーボードのシームレスな接続性も、ワイヤレス キーボードを際立たせる重要な機能です。 Meetion のワイヤレス キーボードは、高度な Bluetooth テクノロジーのおかげで、ラップトップに簡単に接続できるように設計されています。 絡まったワイヤーに苦労したり、複雑な設置プロセスに対処したりする日々は終わりました。 キーボードの電源をオンにし、ラップトップの Bluetooth を有効にして、数秒で 2 つのデバイスをペアリングするだけです。 このシンプルな接続により、セットアップが簡単になり、本当に重要なこと、つまり仕事やレジャー活動に集中できるようになります。
ワイヤレス キーボードの最も重要な利点の 1 つは、その多用途性です。 Meetion は、さまざまなユーザーの好みや要件に応える、幅広いワイヤレス キーボードを提供しています。 持ち運びのためにコンパクトで軽量のキーボードを好む場合でも、生産性を高めるために専用の数字キーを備えたフルサイズのキーボードを好む場合でも、Meetion が対応します。 キーボードもさまざまなデザインや色が用意されているため、ワークスペースにちょっとしたカスタマイズを加えることができます。
言及する価値のあるもう 1 つの側面は、ワイヤレス キーボードの耐久性です。 Meetion は、耐久性に優れた高品質のワイヤレス アクセサリを製造することに誇りを持っています。 同社のキーボードは高品質の素材で作られており、寿命が長く、日常の磨耗にも耐えられます。 これは、信頼性が高く一貫したタイピング体験を今後何年も楽しむことができることを意味します。
物理的な利点に加えて、ワイヤレス キーボードには、使いやすさをさらに高めるさまざまな機能も備わっています。 多くのワイヤレス キーボードにはマルチメディア キーが装備されており、オーディオやビデオの再生を簡単に制御できます。 一部のキーボードにはバックライト オプションも用意されており、暗い環境でも問題なく作業や演奏を行うことができます。 これらの機能により、ラップトップのエクスペリエンスがより便利になるだけでなく、全体的な生産性も向上します。
ワイヤレス キーボードを使用する利点と利点の調査を終えると、このデバイスがラップトップ ユーザーにとって不可欠なツールになっていることが明らかです。 Meetion はワイヤレス ライフスタイルをうまく取り入れ、進化し続ける消費者のニーズに応える革新的なキーボードを開発してきました。 自由、利便性、多用途性、耐久性、および多数の機能を提供する Meetion のワイヤレス キーボードは、まさにゲームチェンジャーです。
したがって、ワイヤレス ライフスタイルを取り入れ、Meetion ワイヤレス キーボードを使用してラップトップの使用体験を向上させてください。 どこからでも自由に入力できること、接続のシンプルさ、ワークスペースをカスタマイズおよび強化できる多用途性を体験してください。 タイピングの未来へようこそ。 ミーティングへようこそ。
結論
1. 「結論として、いくつかの簡単な手順に従うだけで、ワイヤレス キーボードをラップトップに簡単に接続できます。 互換性要件を理解し、Bluetooth 機能を有効にし、キーボードとラップトップをペアリングすることで、入力エクスペリエンスを向上させ、生産性を向上させることができます。 仕事やゲーム、インターネットの閲覧など、絡まったワイヤーに別れを告げ、ワイヤレス キーボードの自由をお楽しみください。 この便利なテクノロジーを活用して、ラップトップの使用法を次のレベルに引き上げてください。」
2. 「要約すると、ワイヤレス キーボードをラップトップに接続すると、ユーザーに可能性の世界が広がります。 ワイヤレス キーボードは、より快適な距離から入力でき、ケーブルの煩雑さを軽減し、さらには人間工学を強化する機能を備えているため、ラップトップ ユーザーにとって非常に貴重なアクセサリになります。 互換性のあるキーボードを選択し、安定した接続を確立し、ワイヤレスのワークスペースの利点を享受するという簡単なプロセスに従うことで、コンピューティング エクスペリエンスを大幅に向上させることができます。 ワイヤレス テクノロジーの利便性と柔軟性を活用して、ラップトップの使用をこれまで以上に楽しくしてください。」
3. 「結論として、ワイヤレス キーボードをラップトップに接続するプロセスにより、ユーザーは従来の有線キーボードの制約から解放されます。 Bluetooth テクノロジーの力を活用することで、ユーザーはシームレスな接続を体験し、モビリティ、利便性、多用途性の向上というメリットを享受できます。 学生、専門家、またはカジュアルなラップトップ ユーザーであっても、ワイヤレス キーボードをセットアップに統合すると、生産性と全体的なユーザー エクスペリエンスが大幅に向上します。 制限に別れを告げ、ワイヤレス キーボードがラップトップの使用にもたらす自由を受け入れてください。




![[新規]-BTK011](http://img.yfisher.com/m0/1695887362051-11-1/png100-t4-width70.webp)


![[新規]-CHR16](http://img.yfisher.com/m0/1695890231904-12131-1/png100-t4-width70.webp)
![[新規]-CHR15](http://img.yfisher.com/m0/1695891977318-1231231-1/png100-t4-width70.webp)


![[新規]-C505](http://img.yfisher.com/m0/1695892561276-12314-1/png100-t4-width70.webp)
![[新規]-C510](http://img.yfisher.com/m0/1695893131061-12312311-1/png100-t4-width70.webp)


![[新規]-ディレクターW](http://img.yfisher.com/m0/1696588536819-5/jpg100-t4-width70.webp)
![[新規]-BTH002](http://img.yfisher.com/m0/1696647737109-3/jpg100-t4-width70.webp)


![[新規]-BTC001](http://img.yfisher.com/m0/1696588850257-7/jpg100-t4-width70.webp)
![[新規]-C210](http://img.yfisher.com/m4425/1714115061602-img202404268337280x186/jpg100-t4-width70.webp)















