ワイヤレスマウスをMacに接続する方法
「Mac でワイヤレス マウスを接続する方法」に関する記事へようこそ!すっきりとしたコンピューティング体験とモビリティの向上を求めている Mac ユーザーにとって、ワイヤレス マウスの接続は絶対的な変革をもたらします。 テクノロジーは進化し続けるため、Mac でワイヤレス マウスをセットアップするシームレスなプロセスを段階的にガイドします。 さまざまな接続方法の検討から一般的な問題のトラブルシューティングまで、この包括的なガイドでは、生産性と制御を簡単に向上させるために必要な知識を提供します。 したがって、コードの束縛から解放され、ワイヤレスの自由の便利さを受け入れる準備ができている場合は、プロのようにワイヤレス マウスを Mac に接続する秘密を明らかにするために読み続けてください。
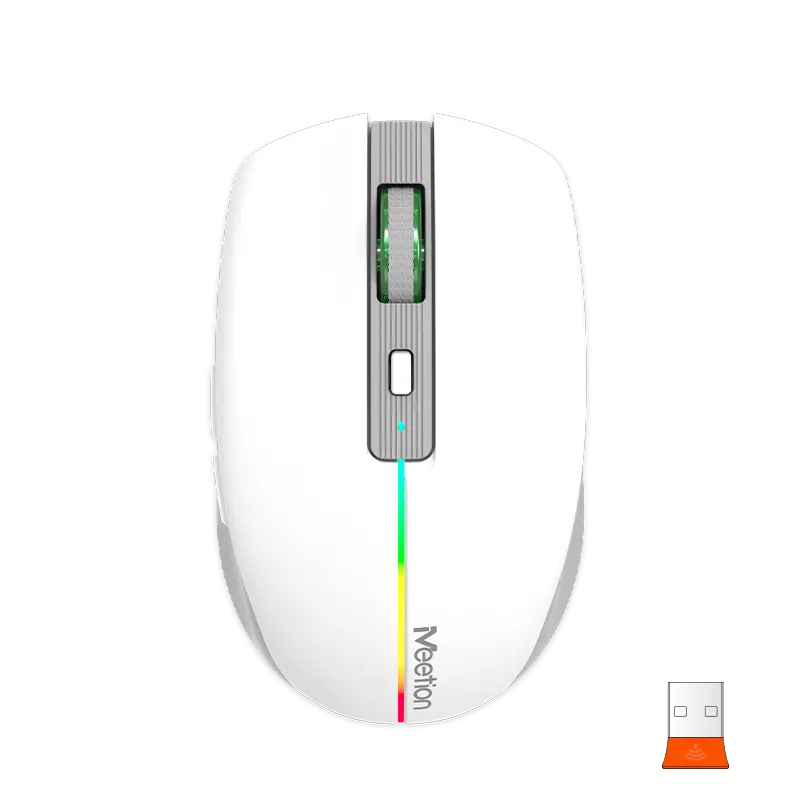
ワイヤレスマウスと Mac の互換性について
ワイヤレスマウスは、その利便性と多用途性により、近年ますます人気が高まっています。 Mac エコシステムの台頭により、多くの Mac ユーザーが生産性と使いやすさを向上させるためにワイヤレス マウス オプションを選択するようになりました。 ただし、Mac と互換性のある適切なワイヤレス マウスを見つけるのは、時には困難な作業になる場合があります。 この記事では、ワイヤレス マウスを Mac に接続する方法と、互換性を確保するためのヒントを紹介します。
Mac でワイヤレス マウスを使用する場合、互換性が非常に重要です。 すべてのワイヤレス マウスが Mac オペレーティング システムと互換性があるわけではないため、Mac デバイスを明示的にサポートするマウスを選択することが重要です。 テクノロジー業界の大手ブランドである Meetion は、Mac デバイスと互換性があるように特別に設計された幅広いワイヤレス マウスを提供しています。
Mac 用のワイヤレス マウスを選択する際に考慮すべき重要な要素の 1 つは、接続性です。 利用可能なワイヤレス接続オプションには、Bluetooth と USB ドングルの 2 つの主なタイプがあります。 最新の Mac デバイスのほとんどには Bluetooth 機能が組み込まれているため、追加のハードウェアを必要とせずに Bluetooth 対応ワイヤレス マウスを簡単に接続できます。 ただし、Mac に Bluetooth が搭載されていない場合、または USB ドングル接続を希望する場合は、必ず互換性のある USB ドングルが付属するワイヤレス マウスを選択してください。
Meetion ワイヤレス マウスは Bluetooth と USB ドングルの両方の接続オプションを提供し、あらゆる Mac デバイスとのシームレスな互換性を保証します。 同社のマウスには最新の Bluetooth テクノロジーが搭載されており、遅延や中断のない高速で安定した接続を提供します。 USB ドングル接続を好む人のために、Meetion のワイヤレス マウスにはコンパクトな USB レシーバーが付属しており、Mac の空いている USB ポートに簡単に接続できます。
Mac 用のワイヤレス マウスを選択する際のもう 1 つの重要な考慮事項は、デザインと人間工学です。 Meetion ワイヤレス マウスは、快適さと使いやすさを念頭に置いて設計されています。 洗練された人間工学に基づいたデザインが手にぴったりフィットし、不快感や負担を感じることなく長時間使用できます。 マウスのボタンも使いやすさを考慮して配置されており、ナビゲーションやカーソル制御が簡単になります。
互換性とデザインに加えて、ワイヤレス マウスの機能も同様に重要です。 Meetion ワイヤレス マウスは、さまざまなユーザーのニーズに応えるさまざまな機能を提供します。 マウスには多くの場合、特定のタスクやショートカットを実行するようにカスタマイズできるプログラム可能なボタンが付いており、効率と生産性が向上します。 さらに、マウスの感度を個人の好みに合わせて調整できるため、正確なカーソル制御が可能になります。
Meetion ワイヤレス マウスを Mac に接続するには、次の手順に従ってください。:
1. Mac の電源が入っており、ワイヤレス マウスの範囲内にあることを確認してください。
2. Bluetooth を使用している場合は、[システム環境設定] > [Bluetooth] に移動してスイッチをオンにして、Mac の Bluetooth をオンにします。
3. Meetion が提供する指示に従って、ワイヤレス マウスをペアリング モードにします。 これには通常、マウスの特定のボタンを数秒間押す必要があります。
4. ペアリング モードに入ると、Mac はワイヤレス マウスを検出するはずです。 Bluetooth 設定メニューでマウスの名前をクリックし、画面上の追加の指示に従って接続プロセスを完了します。
5. USB ドングルを使用している場合は、Mac の利用可能な USB ポートにドングルを挿入するだけです。 マウスは自動的に検出され、接続されます。
結論として、シームレスで楽しいユーザー エクスペリエンスを実現するには、Mac と互換性のあるワイヤレス マウスを選択することが不可欠です。 Meetion ワイヤレス マウスは、優れた互換性、人間工学に基づいたデザイン、さまざまなユーザーのニーズに応える幅広い機能を提供します。 ユーザーフレンドリーな接続オプションにより、ワイヤレス マウスを Mac に接続するのがかつてないほど簡単になりました。 今すぐ Mac 用 Meetion ワイヤレス マウスに投資して、生産性と快適さを向上させましょう。
Mac でワイヤレス マウスをセットアップするためのステップバイステップ ガイド
現代のテクノロジーの世界では、ワイヤレス マウスは Mac ユーザーにとって不可欠なデバイスとなっています。 その利便性、多用途性、使いやすさにより、ケーブルの煩わしさを避けて素早いカーソル移動を求める人々の間で人気の選択肢となっています。 Meetion が提供するこのステップバイステップのガイドでは、Mac でワイヤレス マウスをセットアップするプロセスを順を追って説明し、シームレスで効率的なエクスペリエンスを保証します。
ステップ 1: 必要なツールを集める:
セットアッププロセスを開始する前に、次のツールが手元にあることを確認してください:
- 互換性のあるワイヤレス マウス (Meetion ワイヤレス マウスを強く推奨します)
- 完全に充電されたバッテリー、またはマウス用バッテリーのセット
- 利用可能な USB ポートまたは Bluetooth 機能を備えた Mac コンピュータ
ステップ 2: USB 経由で接続する:
1. ワイヤレス マウスに USB レシーバーが付属している場合は、レシーバーを見つけて Mac の利用可能な USB ポートに挿入します。
2. 接続すると、Mac は自動的にレシーバーを検出し、必要なドライバーをインストールします。
3. インストールプロセスが完了するまでしばらくお待ちください。
4. インストール後、ワイヤレス マウスを使用できるようになります。 カーソルを移動し、適切な応答性を確認して機能をテストします。
ステップ 3: Bluetooth 経由で接続する:
1. ワイヤレス マウスが Bluetooth 接続をサポートしている場合は、次の手順に進みます。
2. Mac では、Apple メニューまたは Dock から「システム環境設定」に移動します。
3. 「システム環境設定」ウィンドウ内で「Bluetooth」を見つけてクリックします。
4. スイッチを「オン」の位置に切り替えて、Mac で Bluetooth が有効になっていることを確認します。
5. ワイヤレスマウスの電源をオンにして、ペアリングモードにします。 具体的なペアリング方法はモデルによって異なる場合があります。
6. Mac の Bluetooth パネルに、ワイヤレス マウスがリストに表示されるはずです。 それをクリックしてペアリングプロセスを開始します。
7. 画面上の指示に従ってペアリングを完了します。 Mac は必要なドライバーを自動的にインストールします。
8. インストールが完了すると、ワイヤレス マウスが接続され、使用できるようになります。
トラブルシューティングのヒント:
- インストール後にワイヤレス マウスが正常に機能しない場合は、電池が正しく挿入され、充電されていることを確認してください。
- Mac を再起動し、セットアップ プロセスを繰り返してみてください。
- マウスに製造元からのソフトウェアのインストールが必要な場合は、公式 Web サイトから最新のドライバーをダウンロードしてインストールしていることを確認してください。
おめでとう!ステップバイステップのガイドを使用して、Mac でワイヤレス マウスを正常にセットアップできました。 便利さ、自由度、生産性の向上により、ワイヤレス マウスの使用は間違いなく変革をもたらします。 最高のパフォーマンスと寿命を保証するために、Meetion などの信頼できるブランドから高品質のワイヤレス マウスを選択することを忘れないでください。 このシンプルかつ効果的なアクセサリを使用して、ワイヤレス革命を取り入れ、Mac エクスペリエンスを向上させ、簡単なカーソル制御をお楽しみください。
ワイヤレス マウスを Mac に接続する場合のトラブルシューティングのヒント
ワイヤレス マウスは、有線マウスに比べて便利ですっきりとした操作性を提供するため、ますます人気が高まっています。 ただし、ワイヤレス マウスを Mac に接続するのは、特に技術に詳しくない人にとっては少し難しい場合があります。 この記事では、ワイヤレス マウスを Mac に正常に接続するための詳細なトラブルシューティングのヒントを提供します。
トラブルシューティングのヒントに入る前に、すべてのワイヤレス マウスが Mac と互換性があるわけではないことに注意することが重要です。 したがって、ワイヤレス マウスと Mac モデルの互換性を確認することが重要です。 互換性情報は通常、メーカーの Web サイトまたは製品のパッケージに記載されています。
それでは、ワイヤレス マウスを Mac に接続する際のトラブルシューティングのヒントを見ていきましょう。:
1. バッテリーを確認する: ワイヤレス マウスが Mac に接続できない最も一般的な理由は、バッテリーの消耗です。 ワイヤレス マウスの電池が正しく挿入され、十分に充電されていることを確認してください。 電池の残量が少ないか切れている場合は、新しい電池と交換してください。
2. マウスをオンにする: 一部のワイヤレス マウスにはオン/オフ スイッチが付いています。 Mac との接続を確立するには、スイッチがオンになっていることを確認してください。 さらに、マウスにペアリング ボタンがあるかどうかを確認し、それを押して接続プロセスを開始します。
3. マウスのペアリング: Mac コンピュータには通常、Bluetooth 機能が組み込まれており、ワイヤレス デバイスに簡単に接続できます。 Mac の Bluetooth 設定 (通常はシステム環境設定にあります) を開き、マウスをペアリング モードにします。 正確なペアリング方法はマウスのモデルによって異なる場合があるため、具体的な手順については製造元の説明書を参照してください。
4. 干渉を取り除く: ワイヤレス マウスは無線周波数信号を使用して動作するため、干渉によって接続が中断される可能性があります。 マウスと Mac の間の信号を妨害する可能性のある他の電子デバイスや物体がないことを確認してください。 コードレス電話や Wi-Fi ルーターなど、干渉を引き起こす可能性のあるデバイスを Mac から遠ざけてください。
5. Bluetooth モジュールをリセットする: ワイヤレス マウスの接続に問題が解決しない場合は、Mac の Bluetooth モジュールをリセットしてみてください。 これを行うには、「システム環境設定」に移動し、「Bluetooth」をクリックして、「詳細」ボタンをクリックします。 最後に、「Bluetooth モジュールをリセットする」オプションを選択し、画面上の指示に従います。
6. macOS を更新する: Mac のオペレーティング システムを最新の状態に保つと、多くの場合、ワイヤレス デバイスとの互換性の問題が解決されます。 画面の左上隅にあるアップル メニューをクリックし、[システム環境設定] を選択して、[ソフトウェア アップデート] をクリックして、利用可能なアップデートがあるかどうかを確認します。アップデートが利用可能な場合は、ダウンロードしてインストールします。
7. 別の USB ポートを試す: ワイヤレス マウスに USB レシーバーが付属している場合は、Mac の別の USB ポートに接続してみてください。 場合によっては、特定の USB ポートで十分な電力が供給されなかったり、互換性の問題が発生したりして、接続の問題が発生することがあります。
トラブルシューティングの手順は、ワイヤレス マウスのモデルと Mac のバージョンによって異なる場合があることに注意してください。 具体的なトラブルシューティング手順については、ユーザー マニュアルまたは製造元の Web サイトを参照してください。
結論として、ワイヤレス マウスを Mac に接続するには、いくつかのトラブルシューティング手順を実行する必要があります。 バッテリーを確認し、マウスの電源を入れ、正しくペアリングし、干渉を除去し、Bluetooth モジュールをリセットし、macOS を更新し、別の USB ポートを試してみることで、ワイヤレス マウスを正常に接続できるようになります。 ワイヤレス マウスが Mac エクスペリエンスにもたらす自由と利便性をお楽しみください。
この記事は、ワイヤレス マウスのあらゆるニーズを満たす信頼できるパートナーである Meetion によって提供されました。 Mac 向けに特別に設計された幅広いワイヤレス マウスを使用すると、生産性を向上させ、Mac コンピュータでシームレスなナビゲーションを楽しむことができます。
Mac でのワイヤレス マウスのパフォーマンスの最適化
進化し続けるテクノロジーの世界で、ワイヤレス マウスはその利便性と多用途性により絶大な人気を集めています。 この記事の目的は、Mac ユーザーがワイヤレス マウスのパフォーマンスを最適化し、スムーズなナビゲーションを確保し、効率を高めることを支援することです。 業界で信頼されるブランドとして、Meetion は Mac ユーザーのニーズに合わせた最先端のワイヤレス マウス ソリューションを提供することに専念しています。
1. Mac に最適なワイヤレス マウスの選択:
Mac とシームレスに統合するには、互換性のあるワイヤレス マウスを選択することが不可欠です。 Meetion は、Mac ユーザー向けに特別に設計されたさまざまなワイヤレス マウスを提供しています。 各マウスには高度な機能、人間工学に基づいたデザイン、正確なトラッキング機能が装備されており、長時間の使用でも効率と快適さが向上します。
2. ワイヤレス マウスを Mac に接続する:
ワイヤレス マウスを Mac に接続するプロセスは簡単です。 まず、ワイヤレス マウスに十分なバッテリー電力があることを確認します。 次に、マウスの電源をオンにし、Mac で Bluetooth を有効にします。 メニューバーで Bluetooth アイコンを見つけて、「Bluetooth 設定」を選択します。そこから、画面上の指示に従ってワイヤレス マウスを Mac にペアリングして接続します。 Meetion ワイヤレス マウスは Mac システムと簡単に互換性があり、即座に接続してシームレスなユーザー エクスペリエンスを提供します。
3. Mac でのマウス設定のカスタマイズ:
Mac でワイヤレス マウスのユーティリティを最大限に活用するには、好みに応じて設定をカスタマイズする必要があります。 画面左上の Apple ロゴから「システム環境設定」メニューにアクセスします。 「マウス」をクリックして、利用可能なさまざまなカスタマイズ オプションを調べます。 個々の要件に合わせて、トラッキング速度、スクロール方向、ボタン構成、ポインター サイズを調整します。 Meetion ワイヤレス マウスには、Mac のカスタマイズ オプションを使用して特定の機能を割り当てることができる追加のボタンが装備されていることがよくあります。
4. ワイヤレスマウスのメンテナンス:
ワイヤレス マウスの最適なパフォーマンスと寿命を確保するには、定期的なメンテナンスが重要です。 マウスとその表面を、ほこり、破片、スムーズな動きを妨げる可能性のある障害物から清潔に保ってください。 効果的にクリーニングするには、マイクロファイバーの布または圧縮空気を使用して、センサー領域の周囲に蓄積した汚れを取り除きます。 さらに、ワイヤレス マウスが交換可能なバッテリーを使用して機能している場合は、パフォーマンスの中断を防ぐために、適時にバッテリーを交換してください。
5. ワイヤレス マウスの一般的な問題のトラブルシューティング:
場合によっては、あらゆる予防措置を講じたとしても、Mac でワイヤレス マウスを使用しているときに特定の問題が発生することがあります。 ただし、トラブルシューティングによってこれらの問題を解決できるため、心配する必要はありません。 まず Mac を再起動し、ワイヤレス マウスが十分に充電されていることを確認します。 Bluetooth 設定メニューからマウスが正しく接続されていることを確認します。 問題が解決しない場合は、Mac の Bluetooth モジュールをリセットしてみるか、Meetion の専用カスタマー サポートに連絡してさらなるサポートとガイダンスを求めてください。
Mac でワイヤレス マウスのパフォーマンスを最適化するには、適切な選択、設定の適切なカスタマイズ、定期的なメンテナンス、必要に応じたトラブルシューティングが必要です。 Meetion は、ワイヤレス マウスの革新におけるトップ ブランドとして、Mac とシームレスに統合できる幅広いワイヤレス マウスを提供し、比類のないユーザー エクスペリエンスを保証します。 この記事で説明するガイドラインに従うことで、Mac 上のワイヤレス マウスのパフォーマンスを最適化し、生産性を向上させ、デジタル タスクを簡単に操作できます。 当社は、当社が提供するすべての製品において優れた製品を提供しながら、期待を上回るよう努めているため、お客様のワイヤレス マウスのニーズを満たすために Meetion を信頼してください。
Mac 上のワイヤレス マウスの高度な機能とカスタマイズ オプションを調べる
ワイヤレス マウスの人気はますます高まっており、Mac ユーザーの自由度と柔軟性が向上しています。 ワイヤーの絡まりを解消し、スムーズなナビゲーションと正確な制御を可能にします。 この記事では、Mac のワイヤレス マウスで利用できるさまざまな高度な機能とカスタマイズ オプションについて詳しく説明し、マウスの使用を最適化し、コンピューティング エクスペリエンスを向上させるための知識を提供します。 特に Meetion ワイヤレス マウスに焦点を当てて、Mac 上のワイヤレス マウスの領域を解き明かしていきますので、ぜひご参加ください。
I. ワイヤレスマウスを Mac に接続する入門:
- まず、ワイヤレス マウスの電源をオンにし、ペアリング モードになっていることを確認します。
- Mac で、アップル メニューをクリックし、システム環境設定に移動します。
- 「Bluetooth」オプションを選択し、Bluetooth がまだオンになっていない場合は有効にします。
- Mac は自動的にデバイスを検索し、ワイヤレス マウスが表示されたら、それをクリックしてペアリング プロセスを開始します。
- 追加の画面上のプロンプトに従って、接続を完了します。
II. Meetion ワイヤレス マウス: Mac ユーザー向けの優れた機能:
Meetion はコンピュータ周辺機器の分野で有名なブランドで、Mac ユーザー向けに特別に設計された幅広いワイヤレス マウスを提供しています。 Meetion ワイヤレス マウスを際立たせる高度な機能をいくつか見てみましょう:
1. プログラム可能なボタン:
Meetion ワイヤレス マウスには、好みに応じてさまざまなアクションやショートカットを実行するようにカスタマイズできるプログラム可能なボタンが装備されています。 この機能により、効率的なマルチタスクと頻繁に使用されるコマンドへの迅速なアクセスが可能になり、生産性が大幅に向上します。
2. 調整可能なDPI:
DPI (Dots Per Inch) はマウスの感度を指します。 Meetion ワイヤレス マウスは調整可能な DPI 設定を提供しており、ユーザーは好みや要件に応じてカーソル速度を変更できます。 デザイン作業やゲームに最適で、DPI が高いほど精度が向上し、DPI 設定が低いほどカーソルの動きがスムーズになります。
3. 人間工学に基づいたデザイン:
人間工学に基づいたデザインは、コンピュータを長時間使用する場合、不快感や負担を防ぐために非常に重要です。 Meetion ワイヤレス マウスは人間工学を念頭に置いて作られており、快適なグリップ、輪郭のある形状、柔らかいゴム引きコーティングが特徴で、快適さとグリップ力が向上し、長時間使用時の疲労を軽減します。
4. バッテリー寿命:
ワイヤレス マウスに投資する場合、バッテリー寿命は重要な考慮事項です。 Meetion ワイヤレス マウスには省エネ技術が搭載されており、バッテリー寿命が長くなります。 一部のモデルでは 1 回の充電で数か月使用できるため、頻繁にバッテリーを交換する手間をかけずに、中断のない生産性を体験できます。
III. Mac 上の Meetion Wireless マウスのカスタマイズ オプション:
ユーザー エクスペリエンスをさらに向上させるために、Meetion ワイヤレス マウスには、Mac と互換性のある特定のソフトウェアを使用して微調整できるカスタマイズ オプションが用意されています。 これらのカスタマイズ機能のいくつかを見てみましょう:
1. 加速と感度:
カーソルの加速度と感度を調整することで、ユーザーは好みに応じてマウスの反応を調整できます。 ミーティング ソフトウェアを使用すると、これらの設定を微調整して、最適なパフォーマンスとシームレスなナビゲーション エクスペリエンスを保証できます。
2. RGB 照明効果:
Meetion ワイヤレス マウスはカスタマイズ可能な RGB 照明効果を備えており、ユーザーはワークスペースをカスタマイズしてスタイルを加えることができます。 静的な色から動的な照明パターンまで、好みや気分に合った視覚的に魅力的なセットアップを作成できます。
3. マクロの記録:
Meetion ワイヤレス マウス ソフトウェアを使用するとマクロ記録が可能になり、ユーザーはコマンド、キーストローク、またはマウスの動きの複雑なシーケンスを記録して自動化できます。 この機能は、ワークフローの合理化を求めるゲーマー、コンテンツ作成者、専門家にとって特に便利です。
Mac ユーザーとして、私たちは皆、シームレスな接続とパーソナライズされたエクスペリエンスを求めています。 Mac のワイヤレス マウスで利用できる高度な機能とカスタマイズ オプションを調べることで、生産性を向上させ、制御を最適化し、コンピューティング エクスペリエンスを向上させることができます。 Meetion ワイヤレス マウスは、Mac ユーザー向けに特別に調整された幅広い機能を提供し、これらの周辺機器の可能性を最大限に引き出すことができます。 Meetion の優れたワイヤレス マウスを使用して、ワイヤレスの自由を満喫し、Mac をコントロールしましょう。
結論
1. Mac でワイヤレス マウスを使用する利便性と柔軟性: この記事に記載されているステップバイステップのガイドに従うことで、Mac ユーザーは、ワイヤーのもつれや範囲の制限に煩わされることなく、ワイヤレス マウスの自由を楽しむことができます。 これにより、ワークフローがスムーズになり生産性が向上し、Mac でのブラウジング、編集、ゲームなどのタスクがさらに楽しくなります。
2. 適切なワイヤレス マウスを選択することの重要性: この記事はワイヤレス マウスを Mac に接続する技術的な側面に焦点を当てていましたが、ニーズに合った適切なマウスを選択することの重要性を強調することが重要です。 この選択を行う際には、人間工学、感度、追加機能、互換性などの要素を考慮する必要があります。 高品質のワイヤレス マウスに投資すると、全体的なユーザー エクスペリエンスが大幅に向上し、Mac の使用率が新たなレベルに引き上げられます。
3. ワイヤレス接続の未来: ワイヤレス マウスを Mac に接続することは、拡大するワイヤレス接続の世界の氷山の一角にすぎません。 テクノロジーの進歩により、より多くのワイヤレス デバイスが普及し、Mac とシームレスに統合されることが予想されます。 ワイヤレステクノロジーが進化し続けるにつれて、デバイスとの対話方法に革命が起こり、デバイスがさらに直感的に、簡単に使用できるようになります。
結論として、ワイヤレス マウスを Mac に接続することは、より便利で効率的なユーザー エクスペリエンスに向けた、シンプルですが重要な一歩です。 このプロセスに含まれる手順を理解し、ニーズに合った適切なワイヤレス マウスを検討することで、Mac デバイスの真の可能性を引き出すことができます。 さらに、ワイヤレス技術が進歩するにつれて、ワイヤレスでシームレスな未来に向けてワイヤレス技術が提供する無限の可能性を探求することを楽しみにしています。 したがって、ワイヤレス接続の自由を活用して、Mac エクスペリエンスを次のレベルに引き上げてください。




![[新規]-BTK011](http://img.yfisher.com/m0/1695887362051-11-1/png100-t4-width70.webp)


![[新規]-CHR16](http://img.yfisher.com/m0/1695890231904-12131-1/png100-t4-width70.webp)
![[新規]-CHR15](http://img.yfisher.com/m0/1695891977318-1231231-1/png100-t4-width70.webp)


![[新規]-C505](http://img.yfisher.com/m0/1695892561276-12314-1/png100-t4-width70.webp)
![[新規]-C510](http://img.yfisher.com/m0/1695893131061-12312311-1/png100-t4-width70.webp)


![[新規]-ディレクターW](http://img.yfisher.com/m0/1696588536819-5/jpg100-t4-width70.webp)
![[新規]-BTH002](http://img.yfisher.com/m0/1696647737109-3/jpg100-t4-width70.webp)


![[新規]-BTC001](http://img.yfisher.com/m0/1696588850257-7/jpg100-t4-width70.webp)
![[新規]-C210](http://img.yfisher.com/m4425/1714115061602-img202404268337280x186/jpg100-t4-width70.webp)















