ワイヤレスマウスをiPadに接続する方法
iPad へのワイヤレス マウスの接続に関する包括的なガイドへようこそ。ここでは、iPad のエクスペリエンスをこれまでにないほど向上させる秘密を明らかにします。 テクノロジーが継続的に進歩するにつれて、日常業務における利便性と効率性に対する私たちの欲求も高まります。 Apple の iPad は仕事にもレジャーにも人気の頼りになるデバイスであるため、ワイヤレス マウスを接続できることにより、iPad を正確かつ簡単に操作できるようになり、革新的な利点が得られます。
この記事では、ワイヤレス マウスと iPad をペアリングする簡単なプロセスを説明するステップバイステップのチュートリアルを厳選しました。 あなたが iPad で楽にスケッチしたいと考えている野心的なアーティストであっても、シームレスな生産性を求める熱心な学生であっても、iPad ゲームスキルを新たな高みに引き上げる準備ができている熱心なゲーマーであっても、この機能のロックを解除すれば間違いなくあなたの iPad エクスペリエンスに革命をもたらすでしょう。
ワイヤレス マウスを iPad に接続するメリットを探り、互換性要件を詳しく調べ、貴重なヒントとトラブルシューティング テクニックを提供しますので、ぜひご参加ください。 この記事を読み終わるまでに、あなたは、想像もできなかった方法で iPad の多用途性を活用するための知識と自信を得ることができるでしょう。
したがって、iPad の使用法を次のレベルに引き上げ、まったく新しい可能性の領域を開く準備ができている場合は、読み続けてください。 当社のステップバイステップ ガイドは、ワイヤレス マウスと iPad を使ったシームレスで直感的なエクスペリエンスを提供する、信頼できる相棒となります。 プロの仕事からレジャー活動まで、ワイヤレス マウスの利便性を一度体験すると、もう後戻りできないことを保証します。
一緒に飛び込んでみましょう。そうすれば、自信を持って正確、快適、そして効率的に iPad の世界をナビゲートできるようになります。
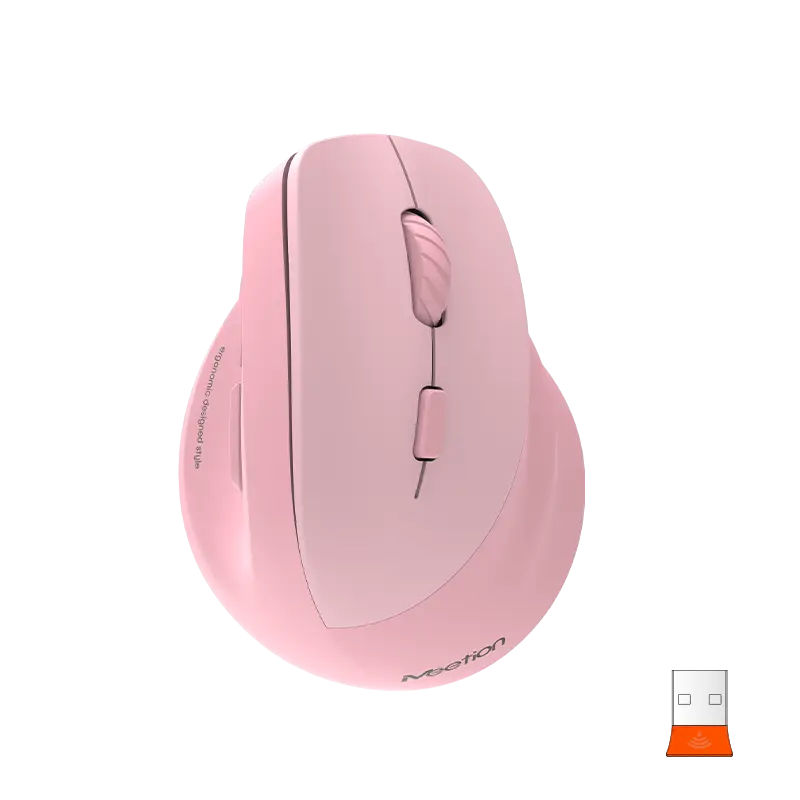
互換性を理解する: iPad のワイヤレス マウス オプションを調べる
互換性を理解する: iPad のワイヤレス マウス オプションを調べる
このペースの速いデジタル時代では、携帯性と利便性が最も重要になっています。 iPad の人気が高まるにつれ、Apple 愛好家はユーザー エクスペリエンスを向上させる方法を常に模索しています。 タッチスクリーンは間違いなくタブレットの操作方法に革命をもたらしましたが、特定の作業ではマウスを使用する方が快適だと感じる人もいます。 この記事は、ワイヤレス マウスを iPad に接続する方法を詳しく理解することを目的としており、特に、この人気の Apple デバイスと互換性のあるワイヤレス マウスのオプションを検討することに重点を置いています。
マウスを iPad にワイヤレスで接続する場合、互換性が重要です。 Apple デバイスは従来の PC とは異なるオペレーティング システムを使用しているため、すべてのワイヤレス マウスが iPad と互換性があるわけではありません。 したがって、iPad で動作するように特別に設計され認定されたワイヤレス マウスを選択することが重要です。
大手テクノロジー ブランドである Meetion は、iPad と互換性があるだけでなく、優れた機能とユーザー エクスペリエンスを提供する幅広いワイヤレス マウス オプションを提供しています。 Meetion は、イノベーションとデザインへの取り組みにより、テクノロジー業界で高い評価を獲得しています。 Meetion の次のワイヤレス マウス オプションは、iPad ユーザーにとって検討する価値があります。
1. ミーティング MT-WM09 ワイヤレスマウス:
MT-WM09 ワイヤレス マウスは、長時間快適に使用できるよう人間工学に基づいて設計されており、iPad とのシームレスな互換性を提供します。 プラグアンドプレイ機能により、セットアップが簡単になり、ユーザーはマウスを iPad に即座に接続できるようになります。 高精度の光学センサーにより、ユーザーは iPad 画面上でスムーズかつ正確なトラッキングをお楽しみいただけます。 このワイヤレス マウスはバッテリー寿命も長く、長時間の作業セッションでも中断なく使用できます。
2. ミーティング MT-WM07 ワイヤレスマウス:
MT-WM07 ワイヤレス マウスは、iPad ユーザー、特に携帯性を重視するユーザーにとって、もう 1 つの優れた選択肢です。 このマウスはコンパクトで洗練されたデザインなので、小さなバッグやポケットにぴったりと収まり、外出先での使用に最適です。 Bluetooth 接続を備えており、追加のドングルやレシーバーを必要とせずに iPad とシームレスにペアリングできます。 さらに、MT-WM07 ワイヤレスマウスには調整可能な DPI 設定が装備されており、ユーザーは好みに応じてカーソル速度をカスタマイズできます。
3. ミーティング MT-WM08 ワイヤレスマウス:
iPad 用の精度と機能が強化されたワイヤレス マウスをお探しの場合は、Meetion の MT-WM08 が最適な選択肢です。 このゲーミング グレードのワイヤレス マウスは、スムーズで正確なトラッキングを保証する高解像度センサーを備えており、仕事とゲームの両方の目的に適しています。 人間工学に基づいたデザインとカスタマイズ可能なボタンにより、ユーザーはニーズに合わせてマウス設定をカスタマイズできます。 MT-WM08 ワイヤレス マウスは、高度な接続オプションも備えており、ユーザーは複数のデバイスに同時に接続できます。
結論として、ワイヤレス マウスを iPad に接続すると、ユーザー エクスペリエンスと生産性が大幅に向上します。 ただし、iPad 用に特別に設計され認定されたワイヤレス マウスを選択することが重要です。 テクノロジー業界で信頼できるブランドである Meetion は、iPad と互換性があるだけでなく、優れた機能とユーザー エクスペリエンスを提供するさまざまなワイヤレス マウス オプションを提供しています。 人間工学に基づいた MT-WM09、ポータブル MT-WM07、高精度 MT-WM08 のいずれであっても、Meetion は iPad ユーザーの多様なニーズに応えるワイヤレス マウスを取り揃えています。 Meetion でワイヤレス革命を取り入れ、iPad エクスペリエンスを新たな高みに引き上げましょう。
ステップバイステップ ガイド: iPad でのワイヤレス マウス接続のセットアップ
このデジタル時代において、iPad は生産性とエンターテイメントのためのツールとしてますます人気が高まっています。 ただし、タッチスクリーンでの入力や操作は面倒な場合があります。 この制限を克服するには、ワイヤレス マウスを iPad に接続すると、ユーザー エクスペリエンスが大幅に向上します。 このステップバイステップのガイドでは、iPad でワイヤレス マウス接続をセットアップし、シームレスで効率的な操作を保証するプロセスを順を追って説明します。 それでは、飛び込んでみましょう!
ステップ 1: 互換性を確認する
セットアップを進める前に、ワイヤレス マウスと iPad の互換性を確認することが重要です。 Apple はワイヤレス マウスの接続をネイティブにサポートしていませんが、iOS 13 以降のバージョンで実行されている iPad では、アクセシビリティ機能としてマウスのサポートが導入されています。 iPad が必要な iOS バージョンに更新されていることを確認してください。
ステップ 2: 装備を集める
ワイヤレスマウスをiPadに接続するには、次の機器が必要です。:
1. iOS 13以降で動作するiPad。
2. 互換性のあるワイヤレスマウス。
3. Bluetooth 接続。
ステップ 3: iPad でマウスのサポートを有効にする
セットアッププロセスを開始するには、iPad のアクセシビリティ設定を通じてマウスサポートを有効にする必要があります。 次の手順を実行します:
1. iPadで「設定」アプリを開きます。
2. 下にスクロールして「アクセシビリティ」をタップします。
3. アクセシビリティメニューから「タッチ」を選択します。
4. 「物理的およびモーター」セクションで「AssistiveTouch」をタップします。
5. 「AssistiveTouch」ボタンを切り替えて有効にします。
ステップ 4: マウスを iPad とペアリングする
次に、Bluetooth 接続を使用してワイヤレス マウスを iPad とペアリングします。 マウスのモデルによってプロセスが若干異なる場合がありますが、通常は次の手順に従います。:
1. ワイヤレスマウスをペアリングモードにします。 これは通常、マウスの底にある Bluetooth ボタンを数秒間押し続けることによって実行できます。 または、具体的な手順については、マウスのマニュアルを参照してください。
2. iPad で、「設定」に移動し、「Bluetooth」をタップします。
3. Bluetooth が有効になっていることを確認し、マウスが「その他のデバイス」または「利用可能なデバイス」の下に表示されるまで待ちます。
4. マウスの名前をタップして、iPad に接続します。
ステップ 5: マウス設定をカスタマイズする
ワイヤレス マウスを iPad に正常に接続したら、好みに合わせていくつかの設定を構成することができます。 その方法は次のとおりです:
1. iPad の「設定」アプリに戻ります。
2. 「アクセシビリティ」をタップしてから「タッチ」をタップします。
3. 「AssistiveTouch」セクションで「デバイス」をタップします。
4. デバイスのリストから接続されているマウスを選択します。
5. マウスのトラッキング速度、ボタンの割り当て、その他の設定を好みに応じてカスタマイズします。
このステップバイステップのガイドに従うことで、iPad でワイヤレス マウス接続を簡単にセットアップでき、より便利で効率的なワークフローが実現します。 正確にナビゲート、クリック、スクロールできる機能により、iPad での生産性が向上し、よりスムーズなユーザー エクスペリエンスが得られます。 画面の汚れに別れを告げ、ワイヤレス マウス接続の自由を歓迎します。 Meetion ワイヤレス マウスを使用して、iPad エクスペリエンスを準備して向上させましょう。
トラブルシューティングのヒント: ワイヤレス マウスを iPad に接続する際の一般的な課題を克服する
ワイヤレス マウスは、電子デバイスとの対話方法に革命をもたらし、便利で効率的なナビゲーション方法を提供します。 ワイヤレス マウスを iPad に接続すると、生産性と使いやすさが大幅に向上します。 ただし、一部のユーザーは、接続を正常に確立しようとすると問題に直面する場合があります。 この記事では、ワイヤレス マウスを iPad に接続するプロセスを説明し、一般的な問題に対処し、トラブルシューティングのヒントを提供します。
1. 互換性の確保:
ワイヤレス マウスを iPad に接続する前に、互換性を確認することが重要です。 一部のワイヤレス マウスはデスクトップ コンピュータ用に特別に設計されており、追加のソフトウェアまたはアダプタがないと iPad では動作しない場合があります。 ワイヤレス マウスに iPad または iOS デバイスとの互換性があることが明示されていることを確認してください。
2. Bluetoothをオンにする:
ワイヤレス マウスを iPad に接続するには、Bluetooth を有効にする必要があります。 まず、iPad のロックを解除し、設定アプリにアクセスします。 「Bluetooth」をタップし、スイッチを切り替えて有効にします。 Bluetooth が有効になると、iPad は近くのデバイスのスキャンを開始します。
3. マウスをペアリングモードにする:
多くのワイヤレス マウスは、初期セットアップ時またはバッテリー交換後にペアリング モードに入ります。 ワイヤレス マウスをペアリング モードにするには、ユーザー マニュアルを参照するか、製造元の Web サイトを確認してください。 通常、ライトが点滅し始めるか、マウスの LED の色が変わるまで、Bluetooth シンボルで示されるマウスの特定のボタンを押し続ける必要があります。
4. マウスをiPadとペアリングする:
ワイヤレス マウスがペアリング モードになると、iPad の設定の [Bluetooth] セクションにある利用可能なデバイスのリストに表示されます。 ワイヤレス マウスの名前を見つけてタップし、ペアリング プロセスを開始します。 iPad に表示されたパスコードをマウスに入力するなど、表示される画面上のプロンプトに従います。
5. iOSをアップデートする:
上記の手順に従っても接続の問題が発生する場合は、iPad のオペレーティング システムを最新バージョンに更新することをお勧めします。 Apple は、バグ修正や機能強化を含む iOS アップデートを定期的にリリースしています。これにより、ワイヤレス マウスとの互換性の問題に対処できる可能性があります。
6. iPadとマウスを再起動します:
それでもワイヤレス マウスが接続できない場合は、iPad とマウスの両方を再起動してみる価値があります。 スライダーが表示されるまでスリープ/スリープ解除ボタンを押し続けて iPad の電源を切り、スライドして電源を切ります。 ワイヤレス マウスを再起動するには、電源ボタンを押してオフにし、数秒後にもう一度オンにします。 両方のデバイスが再起動したら、再度ペアリング プロセスに従って接続を確立します。
7. バッテリーと航続距離を確認する:
ワイヤレス マウスのバッテリー レベルが低いと、パフォーマンスや iPad への接続機能に影響を与える可能性があります。 ワイヤレス マウスに十分なバッテリー電力があることを確認するか、必要に応じてバッテリーを交換してください。 さらに、iPad から離れすぎると接続の問題が発生する可能性があるため、マウスの動作範囲を確認してください。
ワイヤレス マウスを iPad に接続すると、ナビゲーションと効率が向上し、さまざまなメリットが得られます。 上記のトラブルシューティングのヒントに従うことで、一般的な問題を克服し、ワイヤレス マウスを iPad に正常に接続できます。 互換性を確保し、Bluetooth を有効にし、マウスをペアリング モードにして、デバイスを最新の状態に保つことを忘れないでください。 接続の問題をトラブルシューティングすることで、iPad の可能性を最大限に引き出し、よりシームレスなコンピューティング体験を楽しむことができます。
エクスペリエンスの最適化: 追加の設定と機能による機能の強化
ワイヤレスマウス接続: 追加の設定と機能によるエクスペリエンスの最適化
今日のデジタル時代において、iPad は仕事、娯楽、コミュニケーションに欠かせないツールとなっています。 その多くの利点にもかかわらず、多くの iPad ユーザーは依然として従来のマウスの利便性を切望しています。 Apple は従来、自社デバイスでのマウスの使用を制限してきましたが、最近のアップデートによりワイヤレス マウスを iPad に接続できるようになりました。 この記事では、ワイヤレス マウスを iPad に接続するプロセスを説明するとともに、全体的なエクスペリエンスを向上させる追加の設定と機能についても説明します。
1. 互換性と要件:
セットアッププロセスに入る前に、ワイヤレスマウスがiPadと互換性があることを確認することが重要です。 ほとんどのワイヤレス マウスは、iPad のオペレーティング システムである iOS を含む、さまざまなオペレーティング システムで動作するように設計されています。 ただし、互換性を確認するにはメーカーの仕様を常に確認することをお勧めします。 さらに、以前のバージョンではマウス接続がサポートされていないため、iPad は iOS 13 以降で実行する必要があります。
2. セットアッププロセス:
ワイヤレスマウスをiPadに接続するには、次の簡単な手順に従ってください。:
ステップ 1: ワイヤレス マウスがペアリング モードになっていることを確認します。 これには、特定のボタンを押すか、マウス自体のスイッチをオンにすることが含まれる場合があります。
ステップ 2: iPad で設定アプリを開き、「アクセシビリティ」をタップします。
ステップ 3: アクセシビリティメニュー内で、「タッチ」を選択します。
ステップ 4: 「AssistiveTouch」をタップし、スイッチを切り替えてオンにします。
ステップ 5: [ポインティング デバイス] セクションで、[Bluetooth デバイス] をタップします。
ステップ 6: iPad が利用可能な Bluetooth デバイスをスキャンします。 ワイヤレス マウスがリストに表示されたら、それをタップしてペアリング プロセスを開始します。
ステップ 7: 画面上の追加のプロンプトに従ってペアリングを完了すると、準備は完了です。
3. 機能強化のための追加設定:
ワイヤレス マウスを iPad に正常に接続したら、追加の設定や機能を調べてエクスペリエンスをさらに最適化できます。
a) マウスボタンのカスタマイズ:
マウスの機能をカスタマイズするには、ボタンに特定のコマンドまたはアクションを割り当てることができます。 これを行うには、前述のアクセシビリティ設定に移動し、「マウス & トラックパッド」を選択します。ここから、特定のジェスチャーの呼び出しやアプリの起動など、好みに応じて個々のボタンの動作を調整できます。
b) ポインタのカスタマイズ:
マウス ポインターの外観をカスタマイズすると、視認性が向上するだけでなく、カスタマイズ性も追加できます。 アクセシビリティ設定で、「タッチ」をタップし、次に「AssistiveTouch」をタップします。そこから、「カーソル」を選択し、さまざまなポインターのスタイルとサイズから選択します。
c) スクロール方向:
デフォルトでは、iPad のスクロール方向は自然または反転に設定されています。つまり、上にスクロールするには下にスワイプする必要があり、その逆も同様です。 これが直観に反すると思われる場合は、もう一度アクセシビリティ設定に移動し、[ポインター コントロール] を選択することでスクロール方向を変更できます。スイッチを「スクロール」に切り替え、お好みに応じて方向を調整します。
d) ジェスチャーとショートカット:
ワークフローをさらに効率化するために、接続されたワイヤレス マウスを使用して iPad でジェスチャとショートカットを利用できます。 一部のマウスはマルチフィンガー ジェスチャをサポートしている場合があり、アプリ間をスワイプしたり、アプリ スイッチャーに簡単にアクセスしたりできます。 さらに、ショートカットやアクションを割り当てて特定のタスクを迅速に実行できるため、生産性が向上します。
ワイヤレス マウスを iPad に接続すると、生産性と快適さの面で新たな可能性が広がります。 ボタン、ポインター、ジェスチャーをカスタマイズできるため、好みに合わせてエクスペリエンスを最適化できます。 iPad を仕事、クリエイティブなプロジェクト、レジャー活動に使用している場合でも、ワイヤレス マウスを追加すると機能が大幅に向上します。 今すぐワイヤレス マウスを接続して、利便性を活用し、iPad のワークフローを改善してください。
代替手段の模索: シームレスな iPad ナビゲーションのための他の入力デバイスの発見
代替手段の探索: シームレスな iPad ナビゲーションのための他の入力デバイスの発見
今日のペースの速いデジタル時代において、iPad は多くの人にとって不可欠なツールとなっています。 その洗練されたデザイン、多用途性、携帯性により、専門家、学生、一般ユーザーの間で同様に人気があります。 ただし、iPad はシームレスなタッチベースのナビゲーション エクスペリエンスを提供しますが、ワイヤレス マウスなどの従来の入力デバイスがさらなる利便性と生産性を提供できる場合があります。 この記事では、ワイヤレス マウスを iPad に接続するプロセスを調査し、代替入力方法の利点を詳しく掘り下げます。
Meetion では、より効率的で快適なナビゲーション エクスペリエンスを求める iPad ユーザーのニーズを理解しています。 当社の高品質ワイヤレス マウスのラインナップにより、タッチベースのナビゲーションと従来の入力デバイスの間のギャップを埋め、最終的には iPad の全体的な使いやすさを向上させることを目指しています。
ワイヤレス マウスを iPad に接続するには、次の簡単な手順に従います。 まず、ワイヤレス マウスと iPad の両方が充電されていることを確認します。 充電したら、iPad の「設定」メニューに移動し、「Bluetooth」を選択します。 Bluetooth 機能をオンにして、Bluetooth 機能が検出可能であることを確認します。 次に、ワイヤレス マウスの電源をオンにして、ペアリング モードにします。 この具体的な手順はマウスのブランドやモデルによって異なる場合があるため、正確な手順についてはデバイスのユーザーマニュアルを参照することをお勧めします。 マウスがペアリング モードになると、iPad の Bluetooth 設定の利用可能なデバイスのリストに表示されます。 マウスを選択して接続を確立します。 接続すると、ワイヤレス マウスを iPad で使用できるようになり、シームレスで効率的なナビゲーション エクスペリエンスが提供されます。
では、なぜ iPad でワイヤレス マウスの使用を検討するのでしょうか?主な利点は、精度と制御が向上することです。 タッチベースのナビゲーションは間違いなく直感的ですが、特に写真編集、グラフィック デザイン、詳細なスプレッドシートなどの複雑なタスクを実行する場合、常に最も正確な方法であるとは限りません。 ワイヤレス マウスを使用すると、メニュー間の移動、テキストの選択、オブジェクトのクリック アンド ドラッグなどの操作をより正確に実行できます。
ワイヤレス マウスを使用するもう 1 つの利点は、人間工学に基づいた利点です。 画面を長時間繰り返しタッチすると、指が疲れたり不快感を感じたりすることがあります。 ワイヤレス マウスを使用すると、手や指の負担が軽減され、より自然でリラックスした手の位置が得られます。 これは、仕事やレジャーで iPad を長時間使用する個人にとって特に有益です。
さらに、ワイヤレス マウスを使用すると、マルチタスクの可能性が広がります。 iPad のマルチタスク機能により、複数のアプリを並行して実行できるようになりました。 ただし、タッチ ジェスチャを使用してアプリのサイズと位置を調整するのは少し面倒な場合があります。 ワイヤレス マウスを使用すると、アプリのサイズ変更や移動が簡単にできるため、生産性が向上し、ワークフローが合理化されます。
デスクトップやラップトップでマウスを使うことに慣れている人にとって、iPad への移行は最初は限界を感じるかもしれません。 ただし、ワイヤレス マウスを接続すると、この慣れのギャップを埋めて、iPad を既存のワークフローにシームレスに統合できます。
結論として、iPad は優れたタッチベースのナビゲーション エクスペリエンスを提供しますが、ワイヤレス マウスを接続すると、精度、快適さ、生産性の新たな可能性が広がります。 Meetion の高品質ワイヤレス マウスのラインナップにより、iPad ユーザーは代替入力デバイスを探索し、新たなレベルの効率性と利便性を発見できるようになりました。 では、ワイヤレス マウスと iPad の両方の長所を体験できるのに、なぜタッチだけに制限する必要があるのでしょうか?今すぐナビゲーション体験をアップグレードしてください!
結論
結論として、ワイヤレス マウスを iPad に接続すると可能性の世界が広がり、ナビゲーションと生産性がシームレスかつ効率的になります。 この記事に記載されているステップバイステップのガイドに従うことで、ユーザーはマウスを iPad と簡単にペアリングし、自由なカーソル制御を楽しむことができます。 仕事、ゲーム、または単にウェブの閲覧など、ワイヤレス マウスの利便性と正確性により、iPad の全体的なエクスペリエンスが向上します。 これら 2 つのテクノロジーを統合することで、iPad の直感的なタッチ インターフェイスとマウスの快適さと多機能性が組み合わされ、両方の長所が融合されます。 指の疲労に別れを告げ、ワイヤレス マウスの使いやすさを実感してください。 ワイヤレス マウスを接続して、まったく新しいレベルの生産性と楽しさを解放して、iPad インタラクションの未来を今すぐ体験してください。




![[新規]-BTK011](http://img.yfisher.com/m0/1695887362051-11-1/png100-t4-width70.webp)


![[新規]-CHR16](http://img.yfisher.com/m0/1695890231904-12131-1/png100-t4-width70.webp)
![[新規]-CHR15](http://img.yfisher.com/m0/1695891977318-1231231-1/png100-t4-width70.webp)


![[新規]-C505](http://img.yfisher.com/m0/1695892561276-12314-1/png100-t4-width70.webp)
![[新規]-C510](http://img.yfisher.com/m0/1695893131061-12312311-1/png100-t4-width70.webp)


![[新規]-ディレクターW](http://img.yfisher.com/m0/1696588536819-5/jpg100-t4-width70.webp)
![[新規]-BTH002](http://img.yfisher.com/m0/1696647737109-3/jpg100-t4-width70.webp)


![[新規]-BTC001](http://img.yfisher.com/m0/1696588850257-7/jpg100-t4-width70.webp)
![[新規]-C210](http://img.yfisher.com/m4425/1714115061602-img202404268337280x186/jpg100-t4-width70.webp)















