ワイヤレスマウスをラップトップに接続する方法
ワイヤレスマウスをラップトップに接続するための有益なガイドへようこそ!この記事では、ワイヤレス マウスをラップトップにシームレスに接続できるようにするための、わかりやすい手順と役立つヒントを説明します。 絡まったコードに別れを告げ、利便性と生産性を手に入れましょう。 したがって、コンピューティング エクスペリエンスを向上させる準備ができている場合は、ワイヤレス マウスをラップトップに接続する簡単かつ効果的な方法を見つけるために読み続けてください。
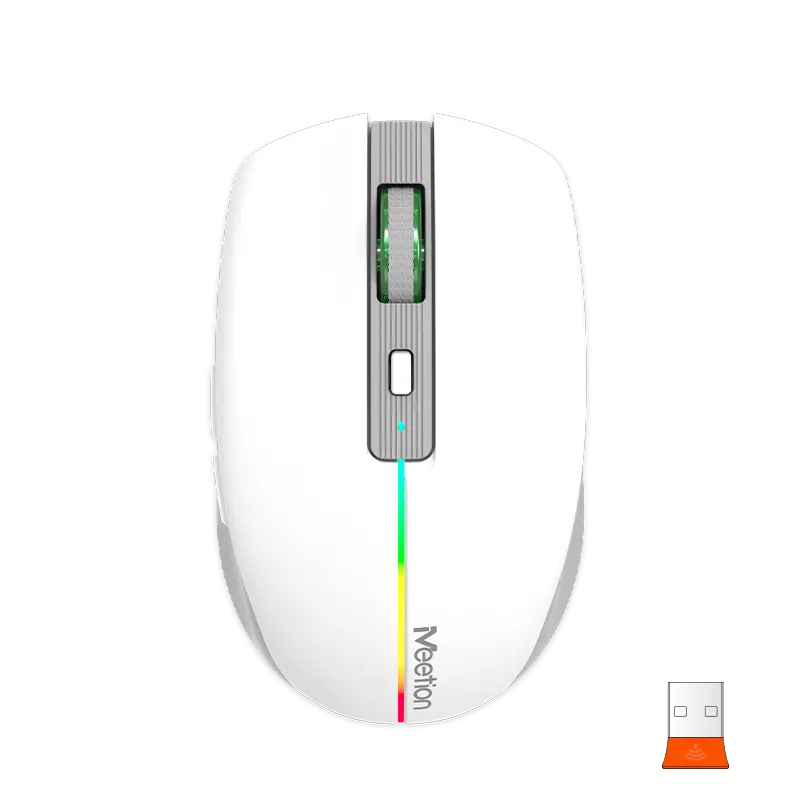
ラップトップをワイヤレス マウス接続用に準備する
今日のペースの速いデジタル世界では、ワイヤレス マウスを使用すると、ラップトップ使用時の生産性と利便性が大幅に向上します。 プロジェクトで作業している場合でも、単にインターネットを閲覧している場合でも、ワイヤレス マウスを使用すると、コードの制約を受けることなく柔軟に移動できます。 この記事では、ワイヤレス マウスをラップトップに接続するプロセスを説明し、Meetion ワイヤレス マウスをシームレスに使用できるようにします。
ワイヤレス マウスの接続手順に入る前に、取り組む必要のある準備作業がいくつかあります。 何よりもまず、ラップトップがワイヤレス マウス接続と互換性があることを確認してください。 最新のラップトップには Bluetooth 機能が搭載されており、ワイヤレス デバイス接続が可能です。 ただし、ラップトップに Bluetooth 機能がない場合は、ワイヤレス接続を有効にするために別の Bluetooth アダプターを購入する必要がある場合があります。
次に、Meetion ワイヤレス マウスが完全に充電されているか、新しい電池が入っていることを確認します。 バッテリーの残量が少ないと、ワイヤレス マウスのパフォーマンスと応答性に影響を与える可能性があります。 作業が中断されることがないように、予備のバッテリーを常に手元に置いておくことをお勧めします。
ラップトップとワイヤレスマウスの準備ができたので、それらを接続するためのステップバイステップのガイドに移りましょう。:
ステップ 1: ラップトップの電源を入れ、Bluetooth が有効になっていることを確認します。 これは通常、システム設定に移動するか、ラップトップのキーボードの専用のファンクション キーを使用して行うことができます。
ステップ 2: Meetion ワイヤレス マウスの電源をオンにします。 ほとんどのワイヤレス マウスには、マウスの底部または上部に電源スイッチがあります。 スイッチを「オン」の位置に切り替えます。
ステップ 3: ワイヤレス マウスのペアリング ボタンを見つけます。 Meetion ワイヤレス マウスの場合、ペアリング ボタンは通常、電源スイッチとともにマウスの底面にあります。 LED インジケータライトが点滅し始めるまで、ペアリングボタンを数秒間押し続けます。
ステップ 4: ラップトップで、Bluetooth 設定メニューに移動します。 これは通常、システム設定の「デバイス」または「Bluetooth」セクションにあります。
ステップ 5: Bluetooth 設定で、「デバイスの追加」または「ペアリング」ボタンをクリックします。 ラップトップは近くにある Bluetooth デバイスのスキャンを開始します。
ステップ 6: ラップトップがワイヤレス マウスを検出すると、利用可能なデバイスのリストにそのマウスが表示されます。 マウスの名前をクリックして、ペアリング プロセスを開始します。
ステップ 7: ラップトップでは、ペアリング コードの入力またはペアリング要求の確認を求めるプロンプトが表示される場合があります。 画面の指示に従って必要な情報を入力し、ペアリングプロセスを完了します。
ステップ 8: ペアリングが成功すると、ラップトップにワイヤレス マウスが接続されたことを示す通知が表示されます。 Meetion ワイヤレス マウスを使用してラップトップを操作し、制御できるようになりました。
これらの手順に従うことで、Meetion ワイヤレス マウスがラップトップに正常に接続され、その拡張された範囲と自由な動きを利用できるようになります。 接続を最適化するために、ワイヤレス マウスとラップトップを適切な距離内に置くようにしてください。
結論として、ワイヤレス マウスをラップトップに接続すると、コンピューティング エクスペリエンスが大幅に向上します。 Meetion ワイヤレス マウスを使用すると、コードの制約がなくなり、手間のかからない仕事やゲーム体験を楽しむことができます。 ラップトップが Bluetooth 対応であること、ワイヤレス マウスが完全に充電されていることを確認し、上記のステップバイステップ ガイドに従ってください。 Meetion を使用して、ワイヤレス マウス接続の自由さと多用途性を活用してください。
ワイヤレスマウスの選択と設定
ワイヤレス テクノロジーは、私たちがデバイスを操作する方法に革命をもたらし、煩わしいワイヤーを取り除き、より大きな自由と柔軟性を享受できるようにしました。 このテクノロジーから大きな恩恵を受けているデバイスの 1 つは、素朴なコンピューターのマウスです。 コードのもつれや動きの制限に対処しなければならなかった時代は終わりました。 ワイヤレス マウスを使用すると、ラップトップやコンピュータを簡単に操作できます。コンピュータ周辺機器のトップ ブランドである Meetion は、あらゆるニーズや好みに合わせた幅広いワイヤレス マウスを提供しています。
ワイヤレス マウスを選択する場合、考慮すべき要素がいくつかあります。 まず最も重要な要素は互換性です。 選択したワイヤレス マウスがラップトップまたはコンピュータのオペレーティング システムと互換性があることを確認してください。 Windows、MacOS、Linux のいずれを使用している場合でも、Meetion にはデバイスとシームレスに連携するワイヤレス マウスが備わっています。
次に、ワイヤレス マウスのデザインと人間工学を考慮します。 特にラップトップを長時間使用する場合は、快適なマウスが不可欠です。 Meetion は、人間工学に基づいたデザインを採用したさまざまなワイヤレス マウスを提供しており、快適なグリップを実現し、手や手首への負担を軽減します。 自分の手の大きさに合わせて使いやすいマウスを選びましょう。
考慮すべきもう 1 つの重要な要素は、ワイヤレス マウスの感度と精度です。 ゲーマーやグラフィック デザイナーの場合は、正確なトラッキングとスムーズで正確な動きを実現する高 DPI (1 インチあたりのドット数) を備えたマウスが必要です。 Meetion のワイヤレス マウスには、正確な追跡を提供する高度な光学センサーが装備されており、シームレスで応答性の高いエクスペリエンスを保証します。
ワイヤレスマウスを選択する際には、バッテリー寿命も重要な考慮事項です。 重要な作業の途中でマウスのバッテリーが切れてしまうことほどイライラするものはありません。 Meetion のワイヤレス マウスには、数か月持続する長持ちするバッテリーが付属しており、中断することなく仕事や遊びを行うことができます。 一部のモデルには電池残量低下インジケーターが付いているため、電池の交換時期がわかります。
Meetion のワイヤレス マウスのプラグ アンド プレイ機能のおかげで、ワイヤレス マウスのセットアップは簡単です。 USB レシーバーをラップトップまたはコンピューターの利用可能な USB ポートに挿入するだけで、マウスが自動的に認識されます。 追加のソフトウェアやドライバーをインストールする必要はありません。 数秒以内に、ワイヤレス マウスを使用できるようになります。
何らかの理由でワイヤレス マウスがすぐに動作しない場合は、バッテリーをチェックし、正しく挿入されていることを確認する価値があります。 さらに、USB レシーバーが USB ポートにしっかりと接続されていることを確認してください。 問題が解決しない場合は、コンピュータを再起動するか、別のコンピュータでマウスを試して互換性の問題を排除してください。
ワイヤレス マウスのエクスペリエンスを向上させるために、Meetion では一部のモデルでカスタマイズ可能なボタンと調整可能な DPI 設定も提供しています。 これにより、マウスを特定のニーズや好みに合わせて調整できます。 ゲーム マクロ用に追加のボタンが必要な場合でも、さまざまなタスクに合わせてカーソル速度を調整したい場合でも、Meetion には要件に合ったワイヤレス マウスがあります。
結論として、ワイヤレス マウスの選択とセットアップは簡単なプロセスであり、コンピューティング エクスペリエンスを大幅に向上させることができます。 ワイヤレス マウスを選択するときは、互換性、デザイン、感度、バッテリー寿命などの要素を考慮してください。 Meetion は、さまざまなニーズに応えるさまざまなワイヤレス マウスを提供しており、ラップトップやコンピュータに最適なマウスが確実に見つかります。 ワイヤレス マウスの自由さと利便性を享受し、コードやケーブルの制限に別れを告げましょう。
ラップトップで Bluetooth またはワイヤレス接続を有効にする
ワイヤレス マウスをラップトップに接続する方法に関するこの包括的なガイドへようこそ。 この記事では、Bluetooth またはワイヤレス接続のアクティブ化に重点を置き、ラップトップをワイヤレス マウスに接続できる状態にするために必要な手順と方法を説明します。 したがって、あなたがカジュアルなラップトップ ユーザーであっても、生産性の向上を必要とするプロフェッショナルであっても、この記事を読んで、ワイヤレス マウスをデジタル ワークフローにシームレスに組み込む方法を発見してください。
具体的な内容に入る前に、この記事のキーワードは「ワイヤレスマウス」であることに注意してください。ワイヤレス マウスは利便性と柔軟性が提供されるため、ラップトップ ユーザーの間で人気の選択肢となっています。 ケーブルのもつれや可動性の制限がなくなり、ワイヤレス マウスを使用すると、離れた場所からでもラップトップを自由に操作できるようになり、多くの人にとって不可欠なアクセサリとなっています。
それでは、ラップトップで Bluetooth またはワイヤレス接続をアクティブ化してみましょう。 ワイヤレス マウスをラップトップに接続する主な方法の 1 つは、Bluetooth 経由です。 このテクノロジーはラップトップとマウスの間にワイヤレス接続を確立し、追加のドングルやアダプターの必要性を排除します。 以下の手順に従って、ラップトップで Bluetooth を有効にします。:
ステップ 1: Bluetooth アイコンを見つける
ほとんどのラップトップ モデルでは、タスク バーまたはシステム トレイに Bluetooth アイコンがあり、通常は様式化された「B」の付いた小さなアイコンで表されます。このアイコンが表示されていない場合は、手順 2 に進みます。
ステップ 2: デバイス設定を開く
[スタート] メニューをクリックし、[設定] オプションに移動します。 そこから「デバイス」を選択すると、さまざまなデバイス設定を含む新しいウィンドウが開きます。
ステップ 3: Bluetooth を有効にする
[デバイス設定] ウィンドウ内で、[Bluetooth & その他のデバイス] セクションを見つけます。 ここで、Bluetooth を有効にするオプションが表示されます。 スイッチを「オン」の位置に切り替えて、ラップトップの Bluetooth を有効にします。
Bluetooth がアクティブになると、ワイヤレス マウスをラップトップとペアリングする準備が整います。 これを行う前に、ワイヤレス マウスに電池が挿入されており、ペアリング モードになっていることを確認してください。 これには通常、マウスの指定されたボタンを押してペアリング プロセスを開始することが含まれます。
次に、ワイヤレス USB レシーバーを使用して、ワイヤレス マウスをラップトップに接続する別の方法について説明します。 この方法は、ラップトップに Bluetooth 機能が組み込まれていない場合、または Bluetooth 接続で問題が発生した場合に特に便利です。
ステップ 1: USB レシーバーを挿入する
ワイヤレス マウスに USB レシーバーが付属しているかどうかを確認してください。 この小さなデバイスは USB フラッシュ ドライブに似ており、マウスとラップトップ間のワイヤレス接続を確立するために使用されます。 USB レシーバーをラップトップの利用可能な USB ポートに挿入します。
ステップ 2: ドライバーをインストールする (必要な場合)
場合によっては、ラップトップでワイヤレス マウスを認識して使用するために追加のドライバーが必要になる場合があります。 マウスに付属のマニュアルを参照して、そのようなドライバーが必要かどうかを確認してください。 インストールされている場合は、表示される手順に従ってインストールしてください。
ステップ 3: マウスをペアリングする
USB レシーバーが挿入され、必要なドライバーがインストールされると、ラップトップはワイヤレス マウスを自動的に認識します。 そうでない場合は、マウスのマニュアルを参照して、USB レシーバーとペアリングする方法を確認してください。
おめでとう!ラップトップで Bluetooth またはワイヤレス接続が正常にアクティブ化され、ワイヤレス マウスが接続されました。 ワイヤレス マウスがコンピューティング エクスペリエンスにもたらす自由と生産性の向上を楽しみましょう。
結論として、ワイヤレス マウスをラップトップに接続することは、デバイスを操作するための効率的で便利な方法です。 Bluetooth を使用する場合でも、ワイヤレス USB レシーバーを使用する場合でも、どちらの方法でもシームレスな統合とモビリティの向上が実現します。 この記事に記載されている段階的な手順に従って、ラップトップで Bluetooth またはワイヤレス接続を簡単にアクティブ化し、ワイヤレス マウスとの手間のかからない接続を確保できます。 今すぐワイヤレス マウスでラップトップのエクスペリエンスをアップグレードし、ワイヤレス テクノロジの真の自由をお楽しみください。
ワイヤレスマウスをラップトップとペアリングする
ワイヤレスマウスをラップトップとペアリングする
今日のデジタル時代において、ワイヤレス マウスはラップトップ ユーザーにとって不可欠なアクセサリとなっています。 その利便性と使いやすさにより、手間のかからないコンピューティング体験を求める人にとって人気の選択肢となっています。 最近ワイヤレス マウスを購入した場合、またはラップトップにワイヤレス マウスを接続しようとしている場合は、この記事でその手順を説明します。
パソコン周辺機器のトップブランドであるMeetionは、スタイリッシュなだけでなく高機能なワイヤレスマウスを幅広く取り揃えています。 人間工学に基づいたデザインと高度なテクノロジーを備えた Meetion ワイヤレス マウスは、ラップトップに比類のない精度と制御を提供します。
ワイヤレス マウスをラップトップに接続するプロセスを開始するには、マウスが完全に充電されているか、新しい電池が取り付けられていることを確認してください。 この手順は、中断のない使用とスムーズなペアリングを保証するために不可欠です。
次に、ラップトップに Bluetooth 機能が組み込まれているかどうかを確認します。 最近のラップトップのほとんどには Bluetooth が搭載されていますが、お使いのラップトップにこの機能が搭載されていない場合でも、心配する必要はありません。 Meetion ワイヤレス マウスは、USB レシーバーが組み込まれているため、Bluetooth 対応デバイスと非対応デバイスの両方と互換性があるように設計されています。
ラップトップに Bluetooth 機能がある場合、ペアリングのプロセスは比較的簡単です。 ワイヤレス マウスの電源をオンにし、ラップトップの Bluetooth をオンにするだけです。 ラップトップは近くのデバイスを自動的に検索し、ワイヤレス マウスが利用可能なデバイスのリストに表示されるはずです。 ワイヤレスマウスの名前をクリックし、「ペアリング」オプションを選択します。 数秒以内に、ワイヤレス マウスがラップトップに正常に接続されます。
ラップトップに Bluetooth が搭載されていない場合は、Meetion ワイヤレス マウスに付属の USB レシーバーを使用する必要があります。 USB レシーバーをラップトップの利用可能な USB ポートに挿入します。 挿入すると、ラップトップはレシーバーを自動的に認識し、ワイヤレス マウスとの接続を確立します。 接続が自動的に確立されない場合は、ワイヤレス マウスの底にあるペアリング ボタンを押し、ラップトップが検出するまで待ちます。
ワイヤレス マウスがラップトップと正常にペアリングされたので、Meetion が提供する追加機能とカスタマイズ オプションを少し調べてみましょう。 Meetion ワイヤレス マウスの多くにはプログラム可能なボタンが付属しており、特定の機能やショートカットを割り当てて生産性を向上させることができます。 公式 Web サイトから Meetion ソフトウェアをダウンロードすると、ワイヤレス マウスの機能と設定をカスタマイズして、特定のニーズを満たすことができます。
さらに、Meetion ワイヤレス マウスは人間工学を考慮して設計されています。 快適なグリップと人間工学に基づいた形状により、長時間使用時の負担や疲労が軽減されます。 学生、プロフェッショナル、ゲーマーを問わず、Meetion ワイヤレス マウスは快適さとパフォーマンスの理想的なバランスを提供します。
結論として、ワイヤレス マウスとラップトップのペアリングはシームレスなプロセスであり、コンピューティング エクスペリエンスを向上させることができます。 Meetion は、コンピュータ周辺機器の信頼できるブランドとして、Bluetooth 対応のラップトップとそうでないラップトップの両方と互換性のある高品質のワイヤレス マウスを幅広く提供しています。 Meetion ワイヤレス マウスは、高度なテクノロジー、人間工学に基づいたデザイン、カスタマイズ オプションを備えており、あらゆるコンピューティング ニーズに最適なパフォーマンスと快適さを提供します。 したがって、今すぐワイヤレス マウスをラップトップとペアリングしてラップトップのエクスペリエンスをアップグレードし、デバイスの可能性を最大限に引き出してください。
ワイヤレスマウスの接続問題のトラブルシューティング
このデジタル時代において、ワイヤレス マウスはその利便性と携帯性により、ラップトップ ユーザーにとって不可欠なアクセサリとなっています。 しかし、ワイヤレス マウスは広く使用されているにもかかわらず、接続の問題が発生し、フラストレーションを引き起こし、生産性を妨げることがあります。 ワイヤレス マウスをラップトップに接続する際に問題が発生しても、心配する必要はありません。この記事では、すぐにカーソルの制御を取り戻すことができるように、トラブルシューティングのプロセスを説明します。
解決策を詳しく説明する前に、まずワイヤレス マウスの基本を理解しましょう。 ワイヤレス マウスは、ワイヤレス テクノロジ (通常は Bluetooth または無線周波数 (RF)) を使用してラップトップと通信します。 Bluetooth マウスは、そのシンプルさとさまざまなデバイスとの互換性により、ますます人気が高まっています。 一方、RF マウスでは、接続を確立するためにラップトップの USB ポートに差し込む USB レシーバーが必要です。 マウスが採用しているワイヤレス技術の種類を理解すると、接続の問題を特定して解決するのに役立ちます。
1. バッテリーを確認する: 場合によっては、バッテリー切れまたはバッテリー残量低下が、マウスの接続問題の根本的な原因である可能性があります。 ほとんどのワイヤレス マウスの下には、バッテリーが格納される小さなコンパートメントがあります。 バッテリーが正しく挿入されていることを確認して、新しいバッテリーと交換してください。 充電式マウスの場合は、電源に接続するか、USB ケーブルで接続して充電します。
2. ワイヤレス信号強度の確認: Bluetooth マウスと RF マウスはどちらも、適切に機能するために強力なワイヤレス信号に依存しています。 干渉や距離によって信号強度が弱まると、接続の問題が発生する可能性があります。 ラップトップとマウスが適切な範囲内 (通常は約 30 フィート) 内にあることを確認してください。 マウスとラップトップ間の信号伝送を妨げる可能性のある物体や電子機器を置かないでください。
3. マウスを再同期する: 場合によっては、ワイヤレス マウスとラップトップの同期が失われ、接続の問題が発生することがあります。 マウスを再同期するには、マウスとラップトップの電源をオフにします。 マウスの電源をオンにし、同期用に指定されたボタン (通常は下部にあります) を押します。 その後、ラップトップの電源を入れ、マウスが検出されるまで待ちます。 この単純な再同期プロセスにより、多くの場合、接続の問題が解決されます。
4. マウス ドライバーを更新する: マウス ドライバーが古いか互換性がない場合、接続の問題が発生する可能性があります。 お使いのワイヤレス マウス モデルに固有のドライバーのアップデートについては、製造元の Web サイトを確認してください。 最新バージョンのドライバーをダウンロードしてラップトップにインストールします。 この手順により、マウスがラップトップのオペレーティング システムと互換性があることが確認され、接続とパフォーマンスが最適化されます。
5. USB レシーバーのトラブルシューティング: RF マウスを使用している場合、USB レシーバーは接続を確立する際に重要な役割を果たします。 USB レシーバーがラップトップの機能する USB ポートにしっかりと接続されていることを確認します。 レシーバーがマウスから離れている場合は、別の USB ポートまたは USB 延長ケーブルを使用して位置を変更してみて、干渉が軽減され接続が改善される可能性があります。
6. ラップトップを再起動する: シンプルかつ効果的なトラブルシューティング手順は、ラップトップを再起動することです。 このアクションにより、システムが更新され、一時的な不具合が解消され、接続が再確立されます。 再起動後、マウス接続の問題が継続するかどうかを確認します。 そうなった場合は、次の解決策に進みます。
7. ペアリング モードと設定: Bluetooth マウスでは、接続を確立するためにペアリング プロセスが必要になることがよくあります。 マウスの取扱説明書を参照して、正しいペアリング手順に従っていることを確認してください。 さらに、ラップトップの Bluetooth 設定にアクセスして、マウスが正しく認識され、ペアリングされているかどうかを確認します。 マウスを切断して再ペアリングすると、不適切な設定が原因で発生した接続の問題が解決される可能性があります。
結論として、ワイヤレス マウスの接続の問題はイライラすることがありますが、適切なトラブルシューティング手順を実行すれば、効果的に解決できます。 バッテリーが充電または交換されていることを確認し、強力なワイヤレス信号を維持し、必要に応じてマウスを再同期してください。 マウスドライバーを更新し、USB レシーバーに潜在的な問題がないか確認してください。 ラップトップを再起動し、ペアリング モードと設定を確認します。 これらの手順に従うことで、ほとんどのワイヤレス マウス接続の問題を解決し、ラップトップを簡単に操作しながら、ワイヤレス マウスの接続が提供する自由と利便性を享受できるはずです。
持続的な接続の問題が発生した場合は、高品質のワイヤレス マウスで知られる信頼できるブランドである Meetion に連絡すると役立つ場合があることを覚えておいてください。 同社のカスタマー サポート チームは接続の問題の解決に精通しており、お客様の特定のニーズに合わせたさらなるサポートを提供できます。
結論
結論として、ワイヤレス マウスをラップトップに接続することは、コンピューティング エクスペリエンスを向上させる簡単で便利な方法です。 この記事で説明する手順に従うことで、ラップトップとワイヤレス マウスの間のシームレスな接続を簡単に確立でき、従来の有線マウスの制約から解放されます。 ワイヤレス マウスは、柔軟性と動きの自由度を高めるだけでなく、もつれたワイヤーや限られた範囲に対処する煩わしさも解消します。 学生、専門家、または一般ユーザーであっても、ワイヤレス マウスに投資すると、間違いなく生産性と全体的なユーザー エクスペリエンスが向上します。 したがって、ためらわずに切り替えて、今すぐワイヤレス接続のメリットを享受してください。




![[新規]-BTK011](http://img.yfisher.com/m0/1695887362051-11-1/png100-t4-width70.webp)


![[新規]-CHR16](http://img.yfisher.com/m0/1695890231904-12131-1/png100-t4-width70.webp)
![[新規]-CHR15](http://img.yfisher.com/m0/1695891977318-1231231-1/png100-t4-width70.webp)


![[新規]-C505](http://img.yfisher.com/m0/1695892561276-12314-1/png100-t4-width70.webp)
![[新規]-C510](http://img.yfisher.com/m0/1695893131061-12312311-1/png100-t4-width70.webp)


![[新規]-ディレクターW](http://img.yfisher.com/m0/1696588536819-5/jpg100-t4-width70.webp)
![[新規]-BTH002](http://img.yfisher.com/m0/1696647737109-3/jpg100-t4-width70.webp)


![[新規]-BTC001](http://img.yfisher.com/m0/1696588850257-7/jpg100-t4-width70.webp)
![[新規]-C210](http://img.yfisher.com/m4425/1714115061602-img202404268337280x186/jpg100-t4-width70.webp)















