ワイヤレスマウスをXbox Oneに接続する方法
ワイヤレス マウスを Xbox One に接続する方法に関する記事へようこそ。 Xbox でお気に入りのゲームを操作するときに、ゲームパッドを操作するのに苦労することにうんざりしていませんか?私たちはあなたのために究極のソリューションを提供しますので、もう探す必要はありません。 このガイドでは、ワイヤレス マウスを Xbox One 本体に接続する手順を段階的に説明します。 親指の負担やコントロールの制限に別れを告げ、マウスの便利さと正確さでゲーム体験に革命を起こしましょう。 これらのゲームを変えるヒントやコツをお見逃しなく。この記事を読んで、Xbox One でのワイヤレス マウス接続の技術をマスターしてください。
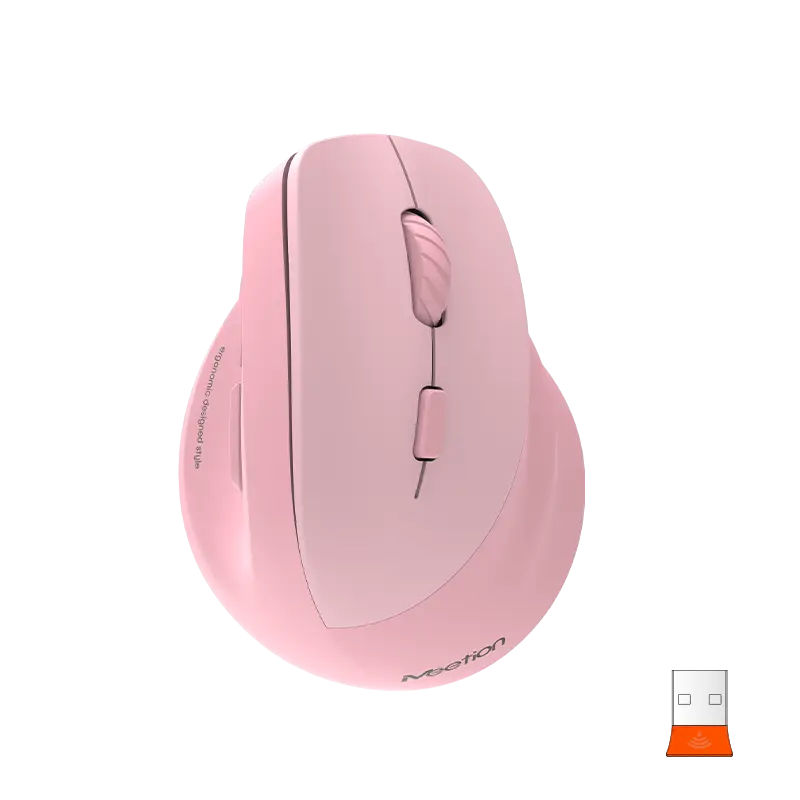
Xbox One の互換性のあるワイヤレス マウス モデル
ワイヤレス ゲームの人気はますます高まっており、競争力のあるオンライン ゲームの台頭により、プレイヤーはゲームプレイ エクスペリエンスを向上させる方法を常に模索しています。 ゲーム体験を向上させる 1 つの方法は、ワイヤレス マウスを Xbox One 本体に接続することです。 この記事では、ワイヤレス マウスを Xbox One に接続する方法を検討し、このゲーム コンソールと互換性のあるワイヤレス マウス モデルについて説明します。
ゲーム周辺機器の大手ブランドである Meetion は、Xbox One と互換性のあるさまざまなワイヤレス マウス モデルを提供しています。 同社の高品質製品は、ゲーマーに優れた精度と応答時間を提供し、ゲームプレイのパフォーマンスを向上させるように設計されています。 Meetion の互換性のあるワイヤレス マウス モデルの一部を詳しく見てみましょう。
1. MT-Mとの出会い700
Meetion MT-M700 は、Xbox One ユーザーにとって優れたワイヤレス マウスのオプションです。 この人間工学に基づいたゲーミング マウスは、安定した信頼性の高い接続を保証する 2.4 GHz ワイヤレス テクノロジーを備えています。 高精度の光学センサーにより、並外れた精度とスムーズなトラッキングを実現し、ゲーマーは自分の動きを正確に制御できます。 MT-M700 は、カスタマイズ可能な RGB 照明効果、調整可能な DPI 設定、プログラム可能なボタンも備えており、あらゆるレベルのゲーマーにとって多用途の選択肢となっています。
2. MT-Mとの出会い721
Meetion の信頼できるワイヤレス マウスのもう 1 つのオプションは、MT-M721 です。 この洗練されたゲーミング マウスは、長時間のゲーム セッション中に究極の快適さを提供するように特別に設計されています。 最大 10 メートルの範囲のワイヤレス接続を備えているため、ゲーマーは離れた場所からでも中断されることなくゲームプレイを楽しむことができます。 MT-M721 は、調整可能な DPI 設定、プログラム可能なボタン、長時間持続するバッテリー寿命も備えているため、激しいゲーム セッションに最適です。
3. MT-Mとの出会い973
高度な機能を備えたワイヤレス マウスを探しているゲーマーにとって、Meetion MT-M973 は優れた選択肢です。 このゲーミング マウスには 16,000 DPI の高精度センサーが搭載されており、スムーズで正確なカーソルの動きを保証します。 カスタマイズ可能な RGB 照明効果、調整可能なウェイト、およびパーソナライズされた設定を保存するためのオンボード メモリを提供します。 MT-M973 は耐久性のある構造も備えており、激しいゲームの厳しさに耐えることができます。
ワイヤレス マウスを Xbox One に接続するのは簡単なプロセスです。 まず、Xbox One 本体の電源が入っており、インターネットに接続されていることを確認します。 次に、ワイヤレス マウスの電源をオンにして、ペアリング モードになっていることを確認します。 Xbox One 本体で、[設定] メニューに移動し、[デバイス] を選択してから、[Bluetooth & その他のデバイス] を選択します。 「Bluetooth またはその他のデバイスを追加」をクリックし、「Bluetooth」オプションを選択します。 コンソールは利用可能なデバイスを検索し、ワイヤレス マウスを検出したら、それを選択してペアリング プロセスを完了します。
結論として、ワイヤレス マウスを Xbox One に接続すると、ゲーム エクスペリエンスが大幅に向上し、ゲーマーに精度とコントロールの向上が提供されます。 Meetion は、MT-M700、MT-M721、MT-M973 など、互換性のあるワイヤレス マウス モデルを幅広く提供しており、そのすべてが優れたパフォーマンスを提供するように設計されています。 いくつかの簡単な手順に従うことで、ゲーマーはワイヤレス マウスを Xbox One に簡単に接続し、新たなレベルの優れたゲームのロックを解除できます。 Meetion のワイヤレス マウスを使って、今すぐゲームプレイ エクスペリエンスをアップグレードしてください。
ワイヤレス マウスを Xbox One に接続するためのステップバイステップ ガイド
このデジタル時代において、ゲーム機は多くの家庭に欠かせないものとなっています。 Xbox One は、その優れたゲーム機能により、世界中のゲーム愛好家の間で絶大な人気を獲得しています。 コンソールには標準のコントローラーが付属していますが、一部のゲーマーは、より正確で応答性の高いゲーム体験のためにワイヤレス マウスの使用を好みます。 このステップバイステップ ガイドでは、ワイヤレス マウスを Xbox One に接続して、ゲーム セッションをより楽しくシームレスにする方法を説明します。
プロセスを詳しく説明する前に、すべてのワイヤレス マウスが Xbox One 本体と互換性があるわけではないことに注意することが重要です。 したがって、Xbox One で動作するように特別に設計されたワイヤレス マウスを選択することが重要です。 そのような信頼できるオプションの 1 つは、耐久性と優れたパフォーマンスで知られる Meetion ワイヤレス マウスです。
Meetion ワイヤレス マウスまたはその他の互換性のあるワイヤレス マウスを Xbox One に接続するには、次の簡単な手順に従ってください。:
ステップ 1: ワイヤレスマウスを準備する
ワイヤレス マウスに新しい電池が取り付けられていることを確認してください。 ゲームプレイを中断せずに行うには、バッテリーをフル充電することが不可欠です。 Meetion ワイヤレス マウスは、単 4 電池 2 本で駆動し、電池寿命が長く、シームレスなゲーム体験を保証します。
ステップ 2: Xbox One の電源を入れる
電源ボタンを押すか、コントローラーの Xbox ボタンを使用して、Xbox One 本体の電源をオンにします。 コンソールが完全に起動し、ホーム画面が表示されるまで待ちます。
ステップ 3: 設定メニューにアクセスする
ホーム画面に移動したら、画面の左側に移動して「設定」オプションを選択します。 歯車アイコンで表されます。
ステップ 4: デバイスメニューを開く
設定メニューで、「デバイス & ストリーミング」オプションを見つけて選択します。 これにより、さまざまなデバイス設定を含むサブメニューが開きます。
ステップ 5: Bluetooth & 他のデバイスを選択します
「アクセサリ」セクションに移動し、「Bluetooth & その他のデバイス」を選択します。このオプションを選択すると、ワイヤレス マウスなどの外部デバイスの Xbox One 本体への接続に関連する設定にアクセスできます。
ステップ 6: マウス ペアリング モードをアクティブにする
ワイヤレスマウスのペアリングモードを有効にします。 Meetion ワイヤレス マウスで、LED ライトが点滅し始めるまで、マウスの底面にある接続ボタンを数秒間押し続けます。 これは、マウスが検出可能になり、ペアリングの準備ができたことを示します。
ステップ 7: ワイヤレスマウスを接続する
[Bluetooth & その他のデバイス] メニューで、[Bluetooth またはその他のデバイスを追加] オプションを選択します。 これにより、利用可能なデバイスの検索が開始されます。
ステップ 8: マウスをペアリングする
Xbox One がワイヤレス マウスを検出すると、画面にワイヤレス マウスが表示されます。 使用可能なデバイスのリストからマウスを選択します。
ステップ 9: ペアリングプロセスを完了する
画面上の指示に従って、ペアリングプロセスを完了します。 ワイヤレス マウスが正常に接続されると、Bluetooth & その他のデバイス メニューに「接続済み」と表示されます。
ステップ 10: 接続を確認する
ワイヤレス マウスが正しく機能していることを確認するには、ホーム画面に戻り、ワイヤレス マウスを使用してカーソルを移動します。 カーソルがスムーズかつ正確に動く場合は、ワイヤレス マウスが Xbox One に正常に接続されています。
Meetion ワイヤレス マウスを使用すると、Xbox One でのゲーム セッション中に精度と制御が向上しました。 Meetion ワイヤレス マウスの人間工学に基づいたデザインと調整可能な DPI 設定は、ゲームの好みに合わせて最適な快適さとカスタマイズを提供します。
結論として、Meetion などの互換性のあるワイヤレス マウスを使用する場合、ワイヤレス マウスを Xbox One に接続するのは簡単なプロセスです。 上記で概説したステップバイステップのガイドに従うことで、ゲーム体験を向上させ、より正確で応答性の高いゲームプレイを可能にすることができます。 したがって、ワイヤレス マウスを Xbox One に接続してゲーム セッションを強化し、対戦相手よりも優位に立つことを躊躇しないでください。
Xbox One のワイヤレス マウス接続の問題のトラブルシューティングのヒント
ゲームの世界では、正確な制御と素早い応答時間が競争力を維持するために非常に重要です。 Xbox One 本体は、ゲームパッドなどのさまざまな周辺機器に便利なワイヤレス接続を提供しますが、ワイヤレス マウスを Xbox One に接続すると、ゲーム体験をさらに向上させることができます。 ただし、ユーザーは接続の問題に遭遇し、フラストレーションやパフォーマンスの低下につながる可能性があります。 この記事では、ワイヤレス マウスを Xbox One に接続して、スムーズでシームレスなゲーム エクスペリエンスを確保するためのトラブルシューティングのヒントについて説明します。
1. 互換性と要件:
トラブルシューティングに入る前に、ワイヤレス マウスが Xbox One 本体と互換性があることを確認することが重要です。 一部のワイヤレス マウスは、コンソールのファームウェアの制限のため、Xbox One をサポートしていません。 互換性を相互確認するには、メーカーの Web サイトまたはユーザー マニュアルを参照してください。 ワイヤレス マウスが Xbox One をサポートしている場合は、次のトラブルシューティング手順に進みます。
2. ドングルの適切な配置:
ほとんどの場合、ワイヤレス マウスは USB ドングルを使用してコンソールとの接続を確立します。 まず、USB ドングルが Xbox One の利用可能な USB ポートの 1 つにしっかりと接続されていることを確認します。 また、接続を安定させるために、ドングルがワイヤレス マウスの範囲内にあることを確認してください。 ドングルが遮られたり、遠すぎると、接続が断続的になったり、まったく接続されなくなったりすることがあります。
3. ワイヤレスマウスのペアリング:
接続を正常に確立するには、ワイヤレス マウスを Xbox One 本体とペアリングする必要があります。 ワイヤレス マウスのペアリング ボタンを見つけて押します。 これにより、マウスがペアリング モードに入ります。 Xbox One で、設定メニューに移動し、[デバイス & ストリーミング] オプションを選択します。 そこから、[新しいデバイスを接続する] を選択し、コンソールがワイヤレス マウスを検出するまで待ちます。 検出されたら、デバイス名をクリックし、画面上の指示に従ってペアリングプロセスを完了します。
4. バッテリー残量の確認:
バッテリーレベルが低いと、ワイヤレスマウスのパフォーマンスと接続の安定性に大きな影響を与える可能性があります。 電池が正しく挿入され、十分に充電されていることを確認してください。 電池が消耗している場合は、新しい電池と交換してください。
5. 干渉と環境要因:
ルーター、スマートフォン、さらにはその他のワイヤレス周辺機器など、さまざまな電子デバイスが干渉を引き起こし、ワイヤレス マウスの接続を中断する可能性があります。 干渉を最小限に抑えるために、ワイヤレスマウスとUSBドングルをこれらのデバイスから遠ざけてください。 さらに、マウスとドングルの間にある壁や大きな物体などの物理的な障害物を減らしてください。 この明確な見通し線により、最適な接続が確保され、信号損失のリスクが軽減されます。
6. ファームウェアとドライバーのアップデート:
ファームウェアまたはドライバーが古いと、ワイヤレス マウスと Xbox One の間の互換性の問題が発生する可能性があります。 お使いのワイヤレス マウス モデルの製造元の Web サイトにアクセスし、利用可能なファームウェアまたはドライバーのアップデートを確認してください。 表示される指示に従ってマウスのソフトウェアを更新すると、接続の問題が解決される可能性があります。
7. Xbox One 本体のリセット:
上記のすべての手順を実行しても安定した接続を確立できない場合は、Xbox One でリセットを実行すると解決する可能性があります。 このプロセスにより、接続の問題の原因となる可能性のある一時ファイルや設定が削除されます。 従うべき正しいリセット手順については、Xbox One のユーザー マニュアルまたは公式 Web サイトを参照してください。
これらのトラブルシューティングのヒントに従うことで、Xbox One のワイヤレス マウス接続の問題を克服し、ゲームでマウスが提供する精度と制御を最大限に活用できるようになります。 互換性を確保し、ドングルを適切に配置し、デバイスを正しくペアリングし、潜在的な環境要因を考慮してください。 最新のファームウェアとドライバーを維持し、最後の手段として本体をリセットすると、Xbox One でシームレスなワイヤレス マウス接続を実現できます。
Xbox One のワイヤレス マウスでゲーム体験を強化する
今日のテクノロジー時代において、ゲームは私たちの生活に欠かせないものとなり、リラックスしてスリル満点の冒険に没頭できる仮想世界を提供します。 主要なゲーム コンソールの 1 つである Xbox One は、ゲーマーに優れたゲーム体験を提供します。 ただし、一部のゲーマーにとって、従来のコントローラーではゲームのニーズを満たすのに十分ではない場合があります。 ここで、ゲーム業界で有名なブランドである Meetion が登場し、Xbox One でのゲーム体験を向上させるワイヤレス マウスを提供します。
ワイヤレス テクノロジーは、私たちがデバイスを操作する方法に革命をもたらしました。 ワイヤーが絡まり、可動性が制限される時代は終わりました。 ワイヤレス マウスの出現により、ゲーマーは自由な動きと正確な制御を楽しむことができるようになりました。 ゲーム界で信頼できる名前である Meetion は、Xbox One ゲーマーのニーズに応えるために特別に設計されたワイヤレス マウスを開発しました。
Xbox One でワイヤレス マウスを使用する主な利点の 1 つは、精度と精度が向上することです。 従来のコントローラーは時々動作が遅くなり、正確に狙いを定めることが困難になる場合があります。 ただし、Meetion ワイヤレス マウスを使用すると、ゲーマーはスムーズで応答性の高いカーソルの動きを体験でき、より正確なターゲティングと全体的なゲームプレイの向上が可能になります。 広大なオープンワールドを探索している場合でも、マルチプレイヤーでの激しい戦闘に参加している場合でも、ワイヤレス マウスは競争上の優位性をもたらします。
さらに、Meetion ワイヤレス マウスはカスタマイズ可能なボタンとマクロを提供し、ゲーマーにパーソナライズされたゲーム体験を提供します。 付属のソフトウェアを使用すると、ユーザーはマウス ボタンをプログラムして特定の機能を実行したり、アクションの複雑な組み合わせを 1 回のクリックで実行したりできます。 このレベルのカスタマイズは、各ゲームの特定の要件に応じてマウス設定を最適化できるため、さまざまなジャンルをプレイするゲーマーにとって特に有益です。
Xbox One でワイヤレス マウスを使用するもう 1 つの大きな利点は、長時間のゲーム セッション中に快適さが向上することです。 人間工学に基づいて設計された形状と軽量構造の Meetion ワイヤレス マウスにより、ユーザーは不快感や負担を感じることなく、何時間もゲームを続けることができます。 マウスは手にぴったりフィットし、自然でリラックスしたグリップを実現します。 このレベルの快適さは、手の疲労や反復疲労損傷のリスクを大幅に軽減するため、不可欠です。
さらに、Meetion マウスのワイヤレス特性により、煩わしい配線の必要がなくなり、ゲーム体験がさらに向上します。 ゲーマーはソファに座ってプレイすることを好む場合でも、大きな画面でゲームをプレイすることを好む場合でも、離れた場所からプレイできるようになりました。 ワイヤレス接続により、入力遅延や接続の問題のないシームレスな体験が保証され、ゲーマーは中断のないゲームプレイを楽しめます。
Xbox One で Meetion ワイヤレス マウスをセットアップするのは、シンプルで簡単なプロセスです。 まず、Xbox One 本体が最新のファームウェアで更新されていることを確認します。 次に、ワイヤレス レシーバーをコンソールの USB ポートの 1 つに接続します。 レシーバーが接続されたら、マウスの電源をオンにし、同期ボタンを押して接続を確立します。 数秒以内にマウスを使用できるようになり、マウスが提供する強化されたゲーム体験を即座に体験できます。
要約すると、Meetion ワイヤレス マウスは、ゲーム エクスペリエンスを次のレベルに引き上げようとしている Xbox One ゲーマーにとって、ゲームチェンジャーです。 強化された精度、カスタマイズ可能なボタン、人間工学に基づいたデザイン、ワイヤレス接続により、競争力と快適性の向上を求めるゲーマーに最適なソリューションを提供します。 Xbox One の Meetion ワイヤレス マウスでゲームの未来を受け入れ、これまでにないような爽快な冒険に乗り出しましょう。
Xbox One でワイヤレス マウスを使用する場合の重要な考慮事項と制限事項
ゲームの世界は長年にわたって急速に進化しており、技術の進歩によりゲーム コンソールはより多用途で没入型になりました。 Microsoft が開発した人気のゲーム機である Xbox One も例外ではありません。 独自のゲーム コントローラーが付属していますが、一部のユーザーはゲーム体験を強化し、ゲームプレイを改善するためにワイヤレス マウスの使用を好む場合があります。 この記事では、ワイヤレス マウスを Xbox One に接続する際に留意すべき重要な考慮事項と制限事項について説明します。
ゲーム用ワイヤレス マウスに関して言えば、Meetion は市場をリードするブランドの 1 つです。 高品質で革新的な製品で知られる Meetion は、Xbox One などのゲーム機専用に設計されたさまざまなワイヤレス マウスを提供しています。 ただし、ワイヤレス ゲーミング マウスの世界に飛び込む前に、考慮すべき重要な要素がいくつかあります。
何よりもまず、選択したワイヤレス マウスが Xbox One と互換性があることを確認することが重要です。 ほとんどのワイヤレス マウスはゲーム機などのさまざまなデバイスで動作するように設計されていますが、興味のある特定のモデルが Xbox One と互換性があるかどうかを再確認することが重要です。 そうすることで、後で失望やフラストレーションを避けることができます。
もう 1 つの重要な考慮事項は、ワイヤレス マウスでサポートされているワイヤレス接続の種類です。 Xbox One 本体は、Bluetooth と USB という 2 種類のワイヤレス接続をサポートしています。 ワイヤレス マウスが Bluetooth テクノロジーを使用している場合は、Xbox One 本体に Bluetooth 機能が組み込まれていることを確認してください。 そうでない場合は、マウスを本体に接続するために別の USB ワイヤレス アダプターを購入する必要がある場合があります。
一方、USB ワイヤレス マウスを接続するには、本体に USB ポートが必要です。 ほとんどの Xbox One 本体には少なくとも 1 つの USB ポートが付属していますが、使用可能なポートの数と、それらのいずれかがすでに使用されているかどうかを認識することが重要です。 すべての USB ポートが占有されている場合は、不要なデバイスを取り外してポートを解放するか、USB ハブに投資して使用可能な USB ポートの数を増やす必要があります。
さらに、Xbox One のすべてのゲームがマウスとキーボードでプレイできるように設計されているわけではないことにも注意してください。 ほとんどのゲームはコントローラー ゲームプレイ用に最適化されており、代わりにマウスを使用すると、同じレベルの精度や制御が得られない場合があります。 ワイヤレス マウスを Xbox One に接続する前に、プレイする予定のゲームの互換性を確認することをお勧めします。 これは、ゲームがマウス入力をサポートしていない場合や、ゲームプレイ エクスペリエンスが期待したほどスムーズでない場合に失望するのを避けるのに役立ちます。
さらに、ワイヤレス マウスはワイヤーが絡まらないという利便性を提供しますが、独自の制限もあります。 そのような制限の 1 つは、バッテリーまたは再充電の必要性です。 コンソールから直接電力を供給する有線マウスとは異なり、ワイヤレス マウスはバッテリーまたは充電式バッテリーに依存して機能します。 ゲーム セッションが中断されないように、マウスに十分な電源があり、予備のバッテリーまたは充電器を用意していることを確認することが重要です。
結論として、ワイヤレス マウスを Xbox One に接続すると、ゲーム エクスペリエンスが向上し、コントロールと精度が向上します。 ただし、マウスとコンソールの互換性、マウスがサポートするワイヤレス接続の種類、およびマウス入力とのゲームの互換性を考慮することが重要です。 さらに、バッテリーや充電の必要性など、ワイヤレス マウスに伴う制限にも備えてください。 これらの考慮事項を念頭に置き、Meetion のような信頼できるブランドのワイヤレス マウスを選択することで、ゲームを次のレベルに引き上げ、コンソール ゲームの世界に没頭することができます。
結論
結論として、ワイヤレス マウスを Xbox One に接続することは、ゲーム体験を向上させる便利で効率的な方法です。 より正確な制御とスムーズなナビゲーションを提供するだけでなく、コンソール ゲームとコンピュータ ゲーム間のシームレスな移行も可能にします。 この記事で説明する簡単な手順に従うことで、ゲーマーはワイヤレス マウスを Xbox One に簡単に接続でき、精度と柔軟性が向上するというメリットを享受できます。 では、ワイヤレス マウスでゲームを新たな高みに引き上げられるのに、なぜ従来のコントローラーで満足するのでしょうか?ぜひ試してみて、その違いをご自身の目で確かめてください。




![[新規]-BTK011](http://img.yfisher.com/m0/1695887362051-11-1/png100-t4-width70.webp)


![[新規]-CHR16](http://img.yfisher.com/m0/1695890231904-12131-1/png100-t4-width70.webp)
![[新規]-CHR15](http://img.yfisher.com/m0/1695891977318-1231231-1/png100-t4-width70.webp)


![[新規]-C505](http://img.yfisher.com/m0/1695892561276-12314-1/png100-t4-width70.webp)
![[新規]-C510](http://img.yfisher.com/m0/1695893131061-12312311-1/png100-t4-width70.webp)


![[新規]-ディレクターW](http://img.yfisher.com/m0/1696588536819-5/jpg100-t4-width70.webp)
![[新規]-BTH002](http://img.yfisher.com/m0/1696647737109-3/jpg100-t4-width70.webp)


![[新規]-BTC001](http://img.yfisher.com/m0/1696588850257-7/jpg100-t4-width70.webp)
![[新規]-C210](http://img.yfisher.com/m4425/1714115061602-img202404268337280x186/jpg100-t4-width70.webp)















