ラップトップでワイヤレスマウスをセットアップする方法
ラップトップでのワイヤレス マウスのセットアップに関する包括的なガイドへようこそ。利便性と自由度が優れた生産性を実現します。このテクノロジー主導の時代では、従来の有線マウスでは、仕事や娯楽活動の流動性や柔軟性が制限されることがよくあります。 ケーブルのもつれや動きの制限に別れを告げ、ワイヤレス マウスを使ってラップトップの真の可能性を解き放ちましょう。
この記事では、スムーズで手間のかからないセットアップを保証し、これまでにないほどラップトップの可能性を最大限に引き出すための簡単なステップバイステップのプロセスを説明します。 あなたが学生、専門家、または効率の向上を求める熱心なラップトップ ユーザーであっても、当社のガイドはあらゆるニーズに応えるように調整されています。
ワイヤレス マウスがゲームチェンジャーである理由、必要な必須機器、シンプルかつ効果的なセットアップ手順を詳しく調べて、ラップトップの使用法に革命を起こす準備を整えてください。 その過程で、一般的なトラブルシューティングのクエリに対処し、ワイヤレス マウスのエクスペリエンスを最大限に最適化するための洞察に富んだヒントを提供します。
これまでにない簡単さと正確さでラップトップのタスクをシームレスに操作できる、ワイヤレスの世界を目指すこの旅に参加しましょう。 無限の可能性の領域を解放するチャンスをお見逃しなく。この記事を読んでワイヤレス マウス マエストロになりましょう。
したがって、従来の有線マウスの制限から自分を解放し、ワイヤレス設定の無限の利点を受け入れる準備ができている場合は、この啓発的な旅に一緒に乗り出しましょう。 この決定版ガイドを読んで、プロのようにワイヤレス マウス機能の世界を制覇しましょう。
忘れないでください。未来が待っています。それはラップトップにワイヤレス マウスをセットアップすることから始まります。 飛び込んでみましょう!
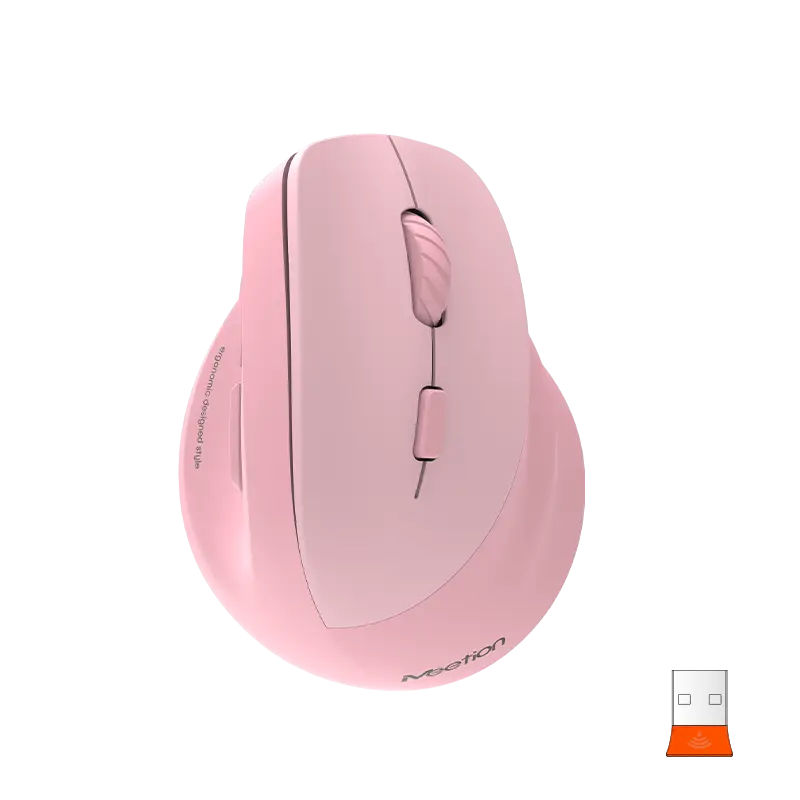
ワイヤレスマウス接続オプションの概要
ワイヤレスマウス接続オプション。 ワイヤレス マウスはその使いやすさと利便性により、ラップトップ ユーザーに人気の選択肢となっています。 有線接続の制約を受けずに自由に移動できるワイヤレス マウスは、コンピューティング エクスペリエンスを向上させたい人にとって必須のアクセサリです。 この記事では、ラップトップでワイヤレス マウスをセットアップするために利用できるさまざまな接続オプションについて説明します。
Bluetooth 接続: ワイヤレス マウスを接続する最も一般的な方法の 1 つは、Bluetooth テクノロジを使用するものです。 Bluetooth を使用すると、追加のドングルやレシーバーを必要とせずに、マウスとラップトップ間のシームレスな接続が可能になります。 最新のラップトップには Bluetooth 機能が組み込まれているため、マウスとラップトップを簡単にペアリングできます。 両方のデバイスの Bluetooth をオンにし、デバイスを検索し、ワイヤレス マウスを選択して接続を確立するだけです。 Bluetooth 接続は信頼性が高く安定した接続を提供し、ユーザーはラグのない応答性の高いマウス エクスペリエンスを楽しむことができます。
USB レシーバー: ワイヤレス マウスをラップトップに接続するためのもう 1 つの一般的なオプションは、USB レシーバーを使用することです。 この方法では、ラップトップの USB ポートに差し込む小さなドングルを使用する必要があります。 ドングルが挿入されると、マウスとドングルは自動的に同期し、安全な接続が確立されます。 USB レシーバーは、多くの場合、専用のワイヤレス周波数で動作するため、信頼性の高い接続を提供し、他のデバイスからの干渉を最小限に抑えます。 これは、Bluetooth 接続の問題が発生する可能性があるユーザーや、専用のワイヤレス接続を好むユーザーにとって理想的な選択肢となります。 USB レシーバーはマウス自体に簡単に収納できるので、外出先のユーザーにとって便利なオプションです。
2.4 GHz ワイヤレス: もう 1 つのワイヤレス マウス接続オプションは、2.4 GHz ワイヤレス テクノロジです。 この方法では、USB レシーバー オプションと同様の USB レシーバーを使用しますが、2.4 GHz の周波数帯域で動作します。 この周波数帯域は安定した干渉のない接続を提供し、スムーズなマウス エクスペリエンスを保証します。 2.4GHz ワイヤレス マウスは、Bluetooth 接続に比べて到達距離が長いため、より広い作業領域を必要とするユーザーにとって理想的な選択肢です。 2.4GHz ワイヤレス マウスのセットアップ プロセスはシンプルで簡単です。 USB レシーバーを差し込むだけで、マウスはすぐに接続されます。
ワイヤレス マウスの考慮事項: ラップトップでワイヤレス マウスを設定する場合、考慮すべき要素がいくつかあります。 マウスのバッテリー寿命は、留意すべき重要な側面です。 マウスに使用されている電池の種類によって、交換する必要がある頻度が決まります。 一部のワイヤレス マウスには充電式バッテリーが付属しており、頻繁にバッテリーを交換する必要がありません。 さらに、ユーザーは長時間マウスを使用するため、人間工学に基づいたデザインと快適性も考慮すべき重要な要素です。 さまざまなマウス モデルを試して、手に快適にフィットするモデルを見つけることを常にお勧めします。
ワイヤレス マウスは、モバイル性と利便性を求めるラップトップ ユーザーにとって不可欠なアクセサリです。 Bluetooth、USB レシーバー、2.4GHz ワイヤレスなどのさまざまな接続オプションが利用可能で、ユーザーはニーズに最も適したセットアップを選択できます。 ワイヤレス マウスを選択するときは、バッテリー寿命、快適さ、使いやすさを考慮することが重要です。 ワイヤレス マウスの自由さと柔軟性でコンピューティング エクスペリエンスを向上させましょう。 Meetion ワイヤレス マウスを使用すると、ケーブルのもつれに別れを告げ、シームレスなマウス エクスペリエンスをお楽しみいただけます。
ステップバイステップ ガイド: ワイヤレス マウスをラップトップに接続する
利便性が最優先される今日のデジタル時代では、ワイヤレス周辺機器を手間なく使用できるエクスペリエンスが非常に人気を得ています。 そのようなデバイスの 1 つであるワイヤレス マウスは、機動性と自由度が向上し、ラップトップ ユーザーにとって必須のアクセサリとなっています。 最近ワイヤレス マウスを購入した、または購入を検討している場合は、この包括的なガイドで、新しいワイヤレス マウスをラップトップに接続する手順を段階的に説明します。 これらの指示に注意深く従えば、すぐにコードなしでスムーズなナビゲーション体験をお楽しみいただけるようになります。
ステップ 1: 必要な機器を集めて準備する
セットアッププロセスを開始する前に、必要な機器がすべて手元にあることを確認してください。 これには通常、ワイヤレス マウス (推奨オプションは Meetion ワイヤレス マウス)、正常に動作するラップトップ、USB レシーバーが含まれます。 ワイヤレス マウスの電池が新しいか完全に充電されていることを確認し、USB レシーバーが適切に設計されていることを確認してください。
ワイヤレス マウスのセットアップに関するさまざまなトラブルシューティング テクニックを調べる
ワイヤレス マウスのセットアップ: シームレスなエクスペリエンスのためのさまざまなトラブルシューティング テクニックを探る
ラップトップが日常生活に欠かせないものとなった時代において、ワイヤレス マウスの利便性はどれだけ誇張してもしすぎることはありません。 ケーブルのもつれから解放され、モバイル性が向上するため、ユーザーはシームレスなエクスペリエンスを確保できます。 ただし、ラップトップでのワイヤレス マウスのセットアップは困難な作業になる場合があり、ユーザーはイライラしてトラブルシューティングのテクニックを探し続けることになります。 この記事では、ワイヤレス マウスを簡単にセットアップできるようにするさまざまなトラブルシューティング方法について詳しく説明します。
コンピューター周辺機器の大手プロバイダーである Meetion は、手間のかからないワイヤレス マウスのセットアップの重要性を理解しています。 Meetion は長年の経験により、優れたパフォーマンスと使いやすさを提供する一連のワイヤレス マウスを開発しました。 Meetion ワイヤレス マウスをスムーズに起動して実行するのに役立つトラブルシューティング テクニックをいくつか見てみましょう。
1. ドライバーの更新またはインストール: ワイヤレス マウスのセットアップ時にユーザーが直面する一般的な問題の 1 つは、ドライバーが古いか、ドライバーがインストールされていないことです。 これにより、互換性や機能が欠如する可能性があります。 これを修正するには、Meetion 公式 Web サイトまたは製造元の Web サイトにアクセスして、特定のモデル用の最新ドライバーをダウンロードしてインストールします。 適切なドライバーを更新またはインストールすると、ほとんどの互換性の問題を解決できます。
2. バッテリーを確認する: ワイヤレス マウスの接続に関する問題のもう 1 つの一般的な理由は、バッテリーの消耗です。 ワイヤレス マウスに新しい電池が挿入されており、正しく接続されていることを確認してください。 バッテリーが弱ると、断続的に接続が切断され、パフォーマンスが低下する可能性があります。
3. マウスのペアリング: ほとんどのワイヤレス マウスにはレシーバーが付属しており、ラップトップの USB ポートに接続する必要があります。 場合によっては、レシーバーとマウスの間の接続が中断されることがあります。 再接続するには、レシーバーの「接続」ボタンを押してから、ワイヤレス マウスの底部にある対応するボタンを押します。 これにより、接続が再確立され、マウスがシームレスに動作するようになります。
4. 干渉と範囲: ワイヤレス マウスは、無線周波数信号に依存して受信機と通信します。 距離、障害物、他の電子機器からの干渉など、さまざまな要因が接続性やパフォーマンスに影響を与える可能性があります。 これをトラブルシューティングするには、レシーバーを他の電子機器から離してマウスの近くに再配置し、信号を妨げている可能性のある金属物体を取り除きます。
5. 省電力設定を無効にする: 一部のラップトップには、ワイヤレス マウスのパフォーマンスを妨げる可能性のある省電力設定が備わっています。 これを解決するには、ラップトップの設定に移動し、電源管理オプションを見つけて、USB ポートまたはマウスをスリープ モードにする可能性のある設定をすべて無効にします。 マウスをアクティブな状態にしておくことで、予期しない切断を防ぐことができます。
6. 別のデバイスでテストする: 上記のトラブルシューティング手法がいずれも機能しない場合は、問題がマウス自体にあるのか、ラップトップにあるのかを判断することが重要です。 別のデバイス、できれば別のラップトップまたはデスクトップ コンピュータでワイヤレス マウスをテストします。 別のデバイスでマウスが問題なく動作する場合は、ラップトップの設定またはハードウェアに問題がある可能性があります。
これらのトラブルシューティング手法に従うことで、問題なく Meetion ワイヤレス マウスをセットアップできるはずです。 ワイヤレス マウスは間違いなく、快適さと柔軟性を提供し、私たちのコンピューティング エクスペリエンスに革命をもたらしました。 Meetion は品質とユーザー満足度を重視しており、ワイヤレス マウスは真にシームレスなセットアップと操作を保証します。
結論として、ラップトップでワイヤレス マウスをセットアップするには課題が生じる可能性がありますが、適切なトラブルシューティング手法を使用すれば、それらを簡単に克服できます。 ドライバーを更新し、バッテリーをチェックし、マウスを正しくペアリングし、干渉を管理し、省電力設定を無効にし、別のデバイスでマウスをテストすることにより、ワイヤレス マウスのセットアップをスムーズに行うことができます。 Meetion のワイヤレス マウスが提供する自由と利便性を活用して、ラップトップのエクスペリエンスを次のレベルに引き上げてください。
シームレスなパフォーマンスを実現するためにワイヤレス マウスの設定を最適化する
ワイヤレス テクノロジーは、人々がデバイスを操作する方法に革命をもたらしました。ラップトップ ユーザーにとって最も重要なアクセサリの 1 つはワイヤレス マウスです。 ワイヤレス マウスは自由に動けるため、生産性と利便性が向上します。 ただし、ワイヤレス マウスの機能を最大限に活用するには、シームレスなパフォーマンスを実現するために設定を最適化することが不可欠です。 この記事では、特に「ワイヤレス マウス」というキーワードに焦点を当て、Meetion ブランドを紹介しながら、ラップトップにワイヤレス マウスをセットアップするプロセスを説明します。
コンピューター周辺機器の世界で有名な Meetion は、優れたパフォーマンスと快適さを提供する幅広いワイヤレス マウスを提供しています。 あなたがゲーマーでも、デザイナーでも、プロフェッショナルでも、Meetion はあなたのためにワイヤレス マウスを提供します。 ラップトップで Meetion ワイヤレス マウスをセットアップするのは簡単なプロセスで、数分以内に完了します。 接続したら、マウス設定をさらにカスタマイズして、全体的なユーザー エクスペリエンスを向上させることができます。
まず、ラップトップに Bluetooth 機能またはワイヤレス マウス レシーバーを接続するための USB ポートがあることを確認します。 ラップトップに Bluetooth が搭載されている場合は、設定メニューに移動して Bluetooth オプションを選択するだけで、ワイヤレス マウスをペアリングできます。 指定されたペアリング ボタンを押して、ワイヤレス マウスの Bluetooth 機能を有効にします。 ラップトップがマウスを検出したら、接続ボタンをクリックすると、数秒以内にワイヤレス マウスが使用できるようになります。
Bluetooth 機能が組み込まれていないラップトップの場合は、Meetion ワイヤレス マウスに付属の USB レシーバーを使用できます。 USB レシーバーをラップトップの利用可能な USB ポートに挿入するだけです。 オペレーティング システムが自動的に接続を構成し、ワイヤレス マウスを使用できるようになります。
ワイヤレス マウスをラップトップに正常に接続したら、設定を最適化してシームレスなパフォーマンスを確保します。 ほとんどのワイヤレス マウスには、好みに応じてさまざまなパラメータを調整できる専用ソフトウェアが付属しています。 メーカーの Web サイトで Meetion ワイヤレス マウスのソフトウェアを見つけて、ラップトップにダウンロードします。
ソフトウェアがインストールされたら、それを開くと、一連のカスタマイズ オプションが表示されます。 考慮すべき最初の設定は、マウスの感度または DPI (インチあたりのドット数) です。 DPI 値を高くするとカーソルの速度が上がり、DPI 値を低くするとカーソルの速度が遅くなります。 実行する特定のタスクを念頭に置いて、好みに合わせて感度を調整します。 たとえば、ゲーマーは素早い動きのために高い DPI を好むことがよくありますが、デザイナーは精密な作業のために低い DPI を選択する場合があります。
さらに、多くのワイヤレス マウスには、特定の機能を割り当てることができるプログラム可能なボタンが備わっています。 これにより、頻繁に使用するコマンドやショートカットにすばやくアクセスできます。 ニーズに合わせてボタンをカスタマイズして、この機能を活用してください。 コピー アンド ペースト、Web ページ間の移動、またはマクロの実行にボタンを割り当てる場合でも、これらのプログラム可能なボタンを使用すると、ワークフローを大幅に効率化できます。
ワイヤレス マウスの設定を最適化するもう 1 つの重要な側面は、ポーリング レートです。 ポーリング レートによって、マウスがその位置をコンピュータに報告する頻度が決まります。 ポーリング レートが高いほど、カーソルの動きがスムーズになり、遅延が減少します。 さまざまなポーリング レートを試して、最も流動的なエクスペリエンスを提供するオプションを選択してください。
最後に、ワイヤレス マウスの省電力設定を考慮してください。 バッテリー寿命を最大限に高めるには、ソフトウェアに存在する利用可能な省電力オプションを有効にします。 これには、一定期間非アクティブになった後にマウスがスリープ モードに入るように設定したり、電力を節約するために LED 照明効果を調整したりすることが含まれる場合があります。
結論として、ワイヤレス マウスの設定を最適化することは、シームレスなパフォーマンスと楽しいユーザー エクスペリエンスを実現するために重要です。 Meetion は、快適さ、精度、信頼性を保証するさまざまな高品質ワイヤレス マウスを提供しています。 カジュアル ユーザー、プロフェッショナル、ゲーマーのいずれであっても、時間をかけて好みに応じてワイヤレス マウスの設定をカスタマイズすると、生産性と効率が大幅に向上します。 Meetion でワイヤレス マウスの自由を活用し、その可能性を最大限に引き出します。
ワイヤレスマウスとラップトップのペアリングを安全かつ安定に保つ
進化し続けるテクノロジーの世界において、ワイヤレス デバイスは私たちの日常生活の必需品となっています。 スマートフォンからラップトップに至るまで、ワイヤレス接続により私たちの生活はより便利になり、手間がかからなくなりました。 このようなワイヤレス デバイスの 1 つとして、非常に人気が高まっているのがワイヤレス マウスです。 絡まったワイヤーや制限された移動に対処する時代は終わりました。 ワイヤレスマウスを使用すると、コードに束縛されずに自由に動き回ることができます。 ただし、この自由度には、ワイヤレス マウスとラップトップのペアリングを安全かつ安定に保つという責任も伴います。 この記事では、安全で安定した接続を確保しながらラップトップにワイヤレス マウスをセットアップする方法を説明します。
適切なマウスの選択:
セットアッププロセスに入る前に、ニーズに合った適切なワイヤレスマウスを選択することが重要です。 テクノロジー業界で有名な Meetion は、耐久性、パフォーマンス、互換性で知られる幅広いワイヤレス マウスを提供しています。 ワイヤレス マウスを選択するときは、人間工学、DPI (1 インチあたりのドット数) の感度、バッテリー寿命などの要素を考慮してください。 快適なグリップ、調整可能な DPI 設定、バッテリー寿命の延長により、ユーザー エクスペリエンスが大幅に向上します。
準備:
ワイヤレス マウスをラップトップに接続する前に、必要なツールとリソースがあることを確認してください。 ラップトップに使用可能な USB ポートがあり、ワイヤレス マウスにバッテリーが装備されていることを確認してください。 マウスへの安定した電力供給を確保するために、高品質のバッテリーまたは充電式バッテリーを使用することをお勧めします。 さらに、ラップトップの Bluetooth がオンになっていて、ペアリングの準備ができていることを確認してください。
ステップバイステップガイド:
1. 電池を挿入する: まず、ワイヤレス マウスに電池を挿入します。 通常、ワイヤレス マウスの底部にはバッテリー コンパートメントにアクセスできるコンパートメントがあります。 挿入したら、コンパートメントをしっかりと閉めてください。
2. マウスの電源をオンにする: ワイヤレス マウスの電源スイッチを見つけてオンにします。 一部のワイヤレス マウスには、デバイスの電源が入っていることを確認するインジケータ ライトが付いている場合があります。
3. マウスとラップトップのペアリング: ワイヤレス マウスには、ラップトップに接続する必要がある USB レシーバーが付属しています。 USB レシーバーをラップトップの利用可能な USB ポートに接続します。 接続すると、ラップトップはレシーバーを認識し、ペアリングプロセスを開始します。 場合によっては、USB レシーバーまたはマウスの「接続」ボタンを押してペアリングを開始する必要があります。
4. ペアリングの完了: 数秒以内に、ラップトップがワイヤレス マウスを検出し、ペアリング プロセスを完了するように求めるメッセージが表示されます。 画面上の指示に従って接続を完了します。 正常にペアリングされると、ワイヤレス マウスが使用できるようになります。
セキュリティと安定性の確保:
1. ドライバーを更新する: 安全で安定した接続を確保するには、ラップトップのドライバーを最新の状態に保つことが重要です。 メーカーは、互換性の問題やセキュリティの脆弱性に対処するドライバーのアップデートをリリースすることがよくあります。 ラップトップとワイヤレス マウスの両方のドライバーのアップデートを定期的に確認してください。
2. 暗号化テクノロジーを使用する: Meetion ワイヤレス マウスを含む一部のワイヤレス マウスは、マウスとラップトップ間のペアリングを保護するための高度な暗号化テクノロジーを提供しています。 この暗号化により、不正アクセスや近くの他のデバイスからの潜在的な干渉が防止されます。
3. ワークスペースを清潔に保つ: ワイヤレス マウスは、近くの物体、特にワイヤレス信号を発する物体からの干渉を受けやすい可能性があります。 安定した接続を維持するには、ラップトップとワイヤレス マウスの間に障害物がないことを確認してください。 ワークスペースを整理整頓して干渉を最小限に抑え、安定したワイヤレス接続を維持します。
ラップトップでのワイヤレス マウスのセットアップは簡単なプロセスであり、柔軟性と機動性が向上します。 安全で安定したペアリングの鍵は、適切なワイヤレス マウスを選択し、正しいセットアップ手順に従い、必要な予防措置を講じることにあります。 Meetion は、信頼性が高く機能が豊富なワイヤレス マウスを備えており、シームレスなペアリング エクスペリエンスを保証します。 ワイヤレスマウスとラップトップのペアリングのパフォーマンスを最適化するために、ドライバーを常に最新の状態に保ち、暗号化テクノロジーを利用し、クリーンなワークスペースを維持してください。 安全で安定した接続を維持しながら、ワイヤレス接続の自由をお楽しみください。
結論
ラップトップにワイヤレス マウスをセットアップするプロセスは、最初は気が遠くなるように思えるかもしれませんが、正しい手順と少しの忍耐力があれば、簡単に行うことができます。 この記事で説明するガイドラインに従うことで、ワイヤレス マウスをラップトップにスムーズに接続し、もつれのないワークスペースの自由を楽しむことができます。 学生、専門家、または一般ユーザーであっても、ワイヤレス マウスは利便性と効率性を提供し、コンピューティング エクスペリエンスを大幅に向上させます。 したがって、ためらわずに切り替えて、ワイヤレス接続の世界を活用してください。 このシンプルで分かりやすいセットアップ ガイドを使用すると、すぐにラップトップを簡単に操作できるようになります。 コードが絡まるイライラに別れを告げ、ワイヤレス マウスのシームレスな機能をご利用ください。




![[新規]-BTK011](http://img.yfisher.com/m0/1695887362051-11-1/png100-t4-width70.webp)


![[新規]-CHR16](http://img.yfisher.com/m0/1695890231904-12131-1/png100-t4-width70.webp)
![[新規]-CHR15](http://img.yfisher.com/m0/1695891977318-1231231-1/png100-t4-width70.webp)


![[新規]-C505](http://img.yfisher.com/m0/1695892561276-12314-1/png100-t4-width70.webp)
![[新規]-C510](http://img.yfisher.com/m0/1695893131061-12312311-1/png100-t4-width70.webp)


![[新規]-ディレクターW](http://img.yfisher.com/m0/1696588536819-5/jpg100-t4-width70.webp)
![[新規]-BTH002](http://img.yfisher.com/m0/1696647737109-3/jpg100-t4-width70.webp)


![[新規]-BTC001](http://img.yfisher.com/m0/1696588850257-7/jpg100-t4-width70.webp)
![[新規]-C210](http://img.yfisher.com/m4425/1714115061602-img202404268337280x186/jpg100-t4-width70.webp)















